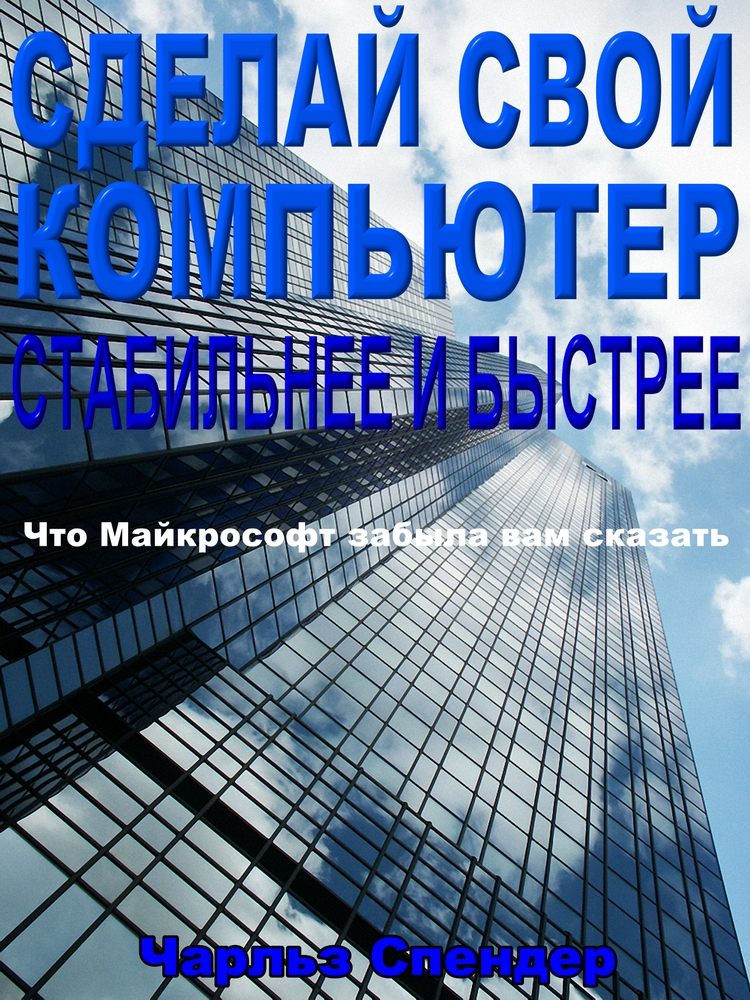
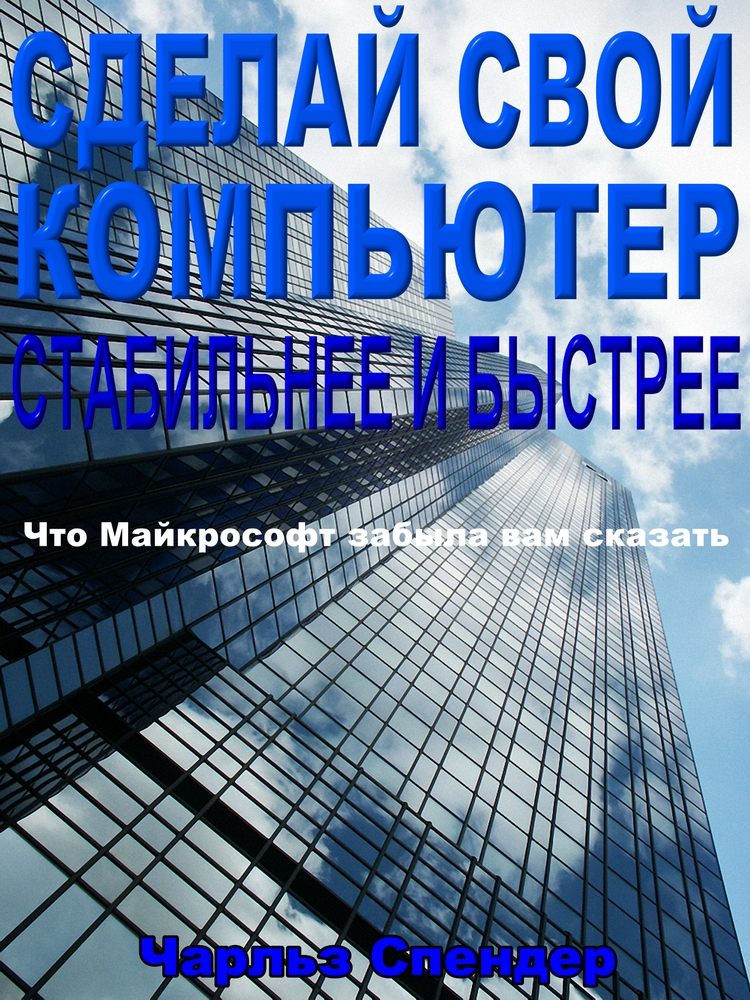
Второй самый полезный инструмент: драйверы от производителя ПК
ПРИЛОЖЕНИЕ I: Надежное распознавание и устранение ошибок на жестком диске
ПРИЛОЖЕНИЕ II: Если Windows 10 не удается обновить или вы хотите предотвратить обновления
Последнюю версию этого документа в высококачественном формате EPUB можно скачать здесь или здесь.
КНИГА ВКРАТЦЕ: Данное руководство рекомендует избегать всевозможных программ предназначенных для «оптимизации» или «настройки» Windows или для «очистки» системного реестра, потому что эти приложения дестабилизируют вашу Windows и наполнят её багами (программными ошибками). Люди, которые пишут такой софт, считают что они знают больше о Windows чем знает Майкрософт. Чтобы реально оптимизировать и отремонтировать вашу Windows вам нужно использовать собственные инструменты Windows в командной строке: CHKDSK, SFC и DISM. Помимо этого, вам надо установить последние драйверы для своего железа с вебсайта производителя ПК. Только эти четыре метода могут сделать ваш компьютер стабильнее и более надёжным. Уменьшение количества одновременно подключенных периферийных устройств тоже сделает Windows стабильнее. Для диагностики проблем с железом, используйте набор инструментов Windows который называется «Устранение неполадок» (Troubleshooter). Чтобы ускорить компьютер, вам нужно сделать некоторые апгрейды железа, никакой софт в этом плане не поможет. Чтобы приготовиться к катастрофическому сбою Windows, создайте диск восстановления системы и пользуйтесь точками восстановления Windows и бесплатной версией программы AOMEI Backupper Standard. Как только вы достигните стабильной конфигурации Windows и Майкрософт Офиса, отключите все обновления Офиса и Windows (потому что многие из них плохого качества), и поддерживайте безопасность при помощи хорошего платного антивируса. Ждите по крайней мере один год прежде чем устанавливать свежевыпущенную версию Windows и как минимум полгода перед тем как установить новую версию Майкрософт Офиса. Несмотря на все проблемы Windows, она по-прежнему удобнее Макинтоша. Обзаведитесь софтом для зашифровки документов и/или дисков и не забудьте изменить настройки конфиденциальности в Windows, Офисе и в веб-браузере.
Объем технической информации для исправления неполадок Майкрософт Windows огромен. Для большинства пользователей ПК сложно отделить хорошую информацию от плохой и остановиться на каком-либо конкретном плане выявления и устранения неисправностей, который можно использовать регулярно. Данная брошюра содержит краткое изложение ключевых моментов, которые могут служить в качестве основы для технического обслуживания и устранения неполадок вашего ПК. Эта электронная книга составлена из нескольких небольших глав (кому нужна еще одна огромная книга о Windows?); каждая глава содержит ключевую информацию по определенной теме и ссылку или ссылки на более подробную информацию, которая была проверена данным автором и может быть бесплатно найдена в Интернете.
Если ваш компьютер выходит из строя каждые несколько дней (зависает или показывает «синий экран смерти») или если у вас возникают другие проблемы с компьютером, данная брошюра может служить легким способом устранения неполадок. Даже если в настоящее время вы не испытываете каких-либо серьезных технических проблем с вашим компьютером, данная брошюра поможет ускорить работу вашего ПК, полностью использовать все возможности Windows и предотвратить возможные катастрофические сбои, которые могут привести к выходу компьютера из строя на несколько дней и удалить ваши бесценные данные.
Данная книга предназначена для пользователей Windows 7, Windows 8.1, Windows 10 и Windows 11. Если не указано иначе, когда упоминается Windows 10 в этой книге, я имею в виду Windows 10 и 11. Прежде чем начать, измените настройки Windows таким образом, чтобы все расширения файлов всегда были видны. Перейдите в панель управления (в Windows 10, 11: кнопка «Пуск» → «Все приложения» → «Система Windows», в Windows 8.1: кнопка «Пуск» → «Настройки» → [внизу] «Панель управления»). Затем дважды нажмите мышью на «Параметры папки» (Windows XP/Vista/7/8) или «Параметры проводника» (Windows 10, 11), выберите вкладку «Просмотр» и снимите галочки с пунктов «Скрыть расширения для известных типов файлов» и «Скрыть защищённые файлы операционной системы». Вам нужно будет видеть расширения некоторых файлов при выполнении инструкций, предоставленных в данной книге. Я рекомендую закрепить панель управления на панели задач (поскольку мы будем часто её использовать):
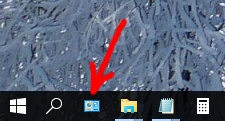
Для выполнения данной задачи нажмите кнопку «Пуск», введите «Панель управления», затем щелкните правой кнопкой мыши на ярлык «Панель управления» и выберите «Закрепить на панели задач». Также обратите внимание на «разряды (биты)» вашей системы Windows (32-разрядная или 64-разрядная операционная система). Перейдите в «Панель управления» → «Система» и изучите раздел «Тип системы»:
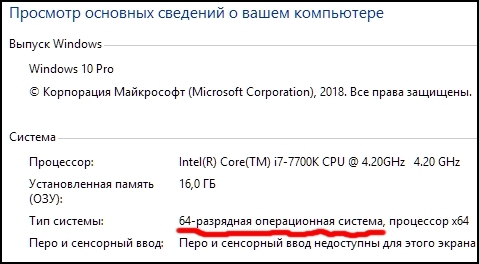
В данном окне также отображается размер вашей оперативной памяти (ОЗУ). При выполнении инструкций, представленных в данной книге, вы заметите, что некоторые программные приложения могут быть установлены в виде 32-разрядной или 64-разрядной версии. Вам нужно выбрать версию, соответствующую разряду вашей системы Windows (обратите внимание, что 32-разрядные программы иногда обозначаются как «X86»). Чтобы успешно следовать инструкциям, представленным в данной книге, вам необходимо войти в учетную запись пользователя Windows как «Администратор».
Если вы желаете распечатать какую-либо часть данной книги на бумажном носителе, вы можете сделать это в программе управления электронными книгами Calibre. После установки Calibre на вашем ПК перейдите в «Пуск» → «Программы» (или «Все приложения») → «Calibre» и выберите «E-book viewer». В верхнем левом углу окна программы вы найдете кнопку «Открыть электронную книгу». После того, как вы откроете файл электронной книги, взгляните на нижний левый угол окна Calibre и найдите кнопку «Печать» (или стрелку, при нажатии которой показывается данная кнопка).
Пользователи Windows 10, 11 могут прочитать о настройках обновлений Windows ниже. Наконец, полезно потратить 15–30 минут на изучение основной информации о вашей версии Windows. См. одно из следующих кратких описаний функций Windows (из первоисточника):
Windows 11:
https://support.microsoft.com/ru-ru/windows
Windows 10:
http://windows.microsoft.com/en-us/windows-10/getstarted-whatsnew-cortana
Windows 8.1:
http://windows.microsoft.com/en-us/windows/previous-support#1TC=windows-8
Windows 7:
http://windows.microsoft.com/en-us/windows/previous-support#1TC=windows-7
Пользователи Windows 10, 11: Прежде всего, я рекомендую Windows 10 и 11, если вы желаете приобрести новейшее и самое современное оборудование. Как и в отношении любой недавно выпущенной версии Windows, я не рекомендую последние версии Windows, поскольку для исправления большинства багов Майкрософту требуется некоторое время (не менее года).
Последние апгрейды Windows 10, 11 (Майкрософт называет их «обновлениями») требуют значительных усилий для установки (см. Приложение II «Если не удается обновить Windows»), и поэтому мой совет — не допустить их автоматической установки. Если у вас имеется профессиональная или более продвинутая версия Windows, выберите в меню Пуск → Настройки → Обновление и безопасность → Центр обновления Windows → Дополнительные параметры:
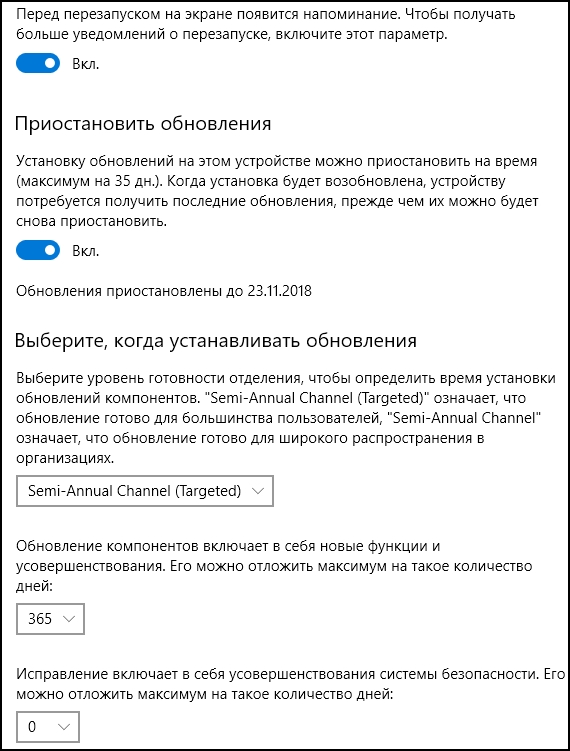
Вышеуказанные настройки создадут ложное впечатление что вы можете контролировать обновления Windows. На самом деле все эти и другие более хитроумные настройки (в системном реестре и в Групповой Политике) периодически игнорируются Майкрософтом, и обновления устанавливаются насильно. Независимо от того какая у вас версия Windows, советую пользоваться бесплатной программой Sordum Windows Update Blocker (для Windows 11, воспользуйтесь этим софтом, закладка "Updates"). По моему опыту это единственный надёжный способ остановить обновления Windows. Смотрите подробности в Приложении II. Вы должны отключить Windows Update Blocker (и отключите соединение с интернетом) когда выполняете системные операции такие как установка Visual C++ distributable, использование System Restore и выполнение System File Check. (Чтобы навсегда отключить Windows Defender Antivirus, воспользуйтесь бесплатной программкой Sordum Defender Control; такого рода программы не рекомендуются для Windows 11 потому что они вызовут большие проблемы; вам придётся вручную отключить Windows Defender в настройках Windows.)
Как только вы достигните стабильной конфигурации Windows и Майкрософт Офиса, отключите все обновления Офиса и Windows (потому что многие из них плохого качества), и поддерживайте безопасность при помощи хорошего платного антивируса.
Разумеется, «инсайдерские сборки» Windows и Майкрософт Офиса не рекомендуются, если ваши приоритеты — это стабильность и надежность операционной системы.
Стоит упомянуть что ваши персональные данные и всё что вы делаете на компьютере регистрируется и сообщается Майкрософту по умолчанию в Windows 10, 11 и Майкрософт Офисе. Найдите в интернете как настроить управление личными данными (конфиденциальность), но не делайте это в системном реестре или Групповой Политике, потому что вы испортите свою Windows (и эти настройки с таким же успехом игнорируются Майкрософтом как и обычные настройки). Если вам очень нужно изменить какие-либо настройки в системном реестре или Групповой Политике, всегда предварительно создавайте точку восстановления в Windows. Ни при каких обстоятельствах не пользуйтесь Google Chrome для прогулок по интернету, потому что у вас не будет никакой конфиденциальности. Mozilla Firefox лучше, после того как вы измените настройки конфиденциальности. Пользуйтесь программой CCleaner для удаления следов активности на компьютере и пользуйтесь софтом для зашифровки документов и/или дисков (например, BestCrypt и WinRAR) чтобы защитить конфиденциальные документы и стереть удалённые документы с жёсткого диска и из ОЗУ. Подпишитесь на сервис VPN при помощи биткойна и/или пользуйтесь браузером Tor или VPN в браузере Опера для полной конфиденциальности ваших действий в интернете. Более продвинутый инструмент для конфиденциальности — это виртуальный компьютер в софте под названием VMWare (который позволяет запускать несколько версий Windows одновременно на одном и том же ПК), особенно если ключ продукта для виртуальной Windows не связан с вашим именем. Поскольку антивирусный софт также следит за всеми вашими действиями на компьютере, будет разумно купить лицензию на ваш любимый антивирус за наличные в компьютерном магазине (без карточки магазина для анонимности) и не регистрировать эту программу под своим реальным именем и известным адресом эл. почты. Понятно что помимо этого нужно изменить настройки конфиденциальности чтобы отправлять как можно меньше информации о своих действиях производителю антивируса. Отключите сканирование электронной почты в вашем антивирусе а также в программе для просмотра эл. почты (например, надстройку Касперского в параметрах Outlook'а, для этого вам нужно запустить Outlook от имени администратора). Кроме этого, подумайте о тех программах которые постоянно запущены в фоновом режиме и "знают" кто вы и следовательно могут документировать ваши IP адреса и другие параметры активности. Например, не входите с именем и паролем в софт который прилагается к видео драйверу от NVIDIA. Наконец, отключите функцию "Местоположение" (геолокация) на своём смартфоне и временно включайте её только когда она вам нужна и не пользуйтесь никакими карточками покупателя в магазинах и супермаркетах, потому что они отслеживают все ваши привычки как потребителя.
Прежде всего, если ваш компьютер не запускается, и вы подозреваете, что причина заключается в том, что вы случайно ударили компьютер каким-либо тяжелым предметом или уронили компьютер с небольшой высоты, тогда вы можете попытаться восстановить свое оборудование, разобрав и повторно собрав ПК таким образом, как описано в конце раздела «Как создать диск восстановления системы». Если вы сможете запустить свой компьютер, тогда можете продолжить чтение.
Перед запуском проверки системных файлов (утилита SFC) я настоятельно рекомендую проверить наличие ошибок или неисправностей на диске, на котором установлена Windows (как правило, на диске C) с помощью другой утилиты Windows: CHKDSK. Вам необходимо осуществить такую проверку, даже если у вас есть так называемый твердотельный накопитель, т.е. жесткий диск на основе флэш-памяти. Для запуска CHKDSK щелкните правой кнопкой мыши на диск C в проводнике файлов (называемый проводником Windows в прошлых версиях Windows):

Выберите «Свойства», вкладка «Сервис», нажмите «Проверить» в разделе «Проверка на наличие ошибок»:
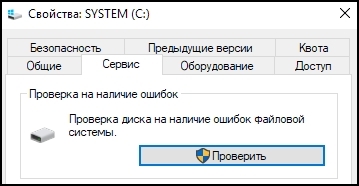
Скорее всего, данная программа попросит вас перезагрузить ПК, а затем CHKDSK проверит жесткий диск на наличие неисправностей перед запуском Windows. Описанный выше метод достаточно часто не может выполнить всестороннюю проверку вашего жесткого диска (которая должна осуществляться в течение 30–100 минут), особенно в случае последних версий Windows. Если описанная выше процедура длилась всего несколько минут, тогда вам необходимо запустить CHKDSK из командной строки Windows следующим образом.
Во-первых, закройте все программы, а затем нажмите клавишу Windows и введите «cmd» (без кавычек) или в старых версиях Windows найдите в меню «Пуск» программу «Командная строка Windows» (обычно в «Программы» → «Дополнительно»). Нажмите правой кнопкой мыши на ярлык командной строки Windows:
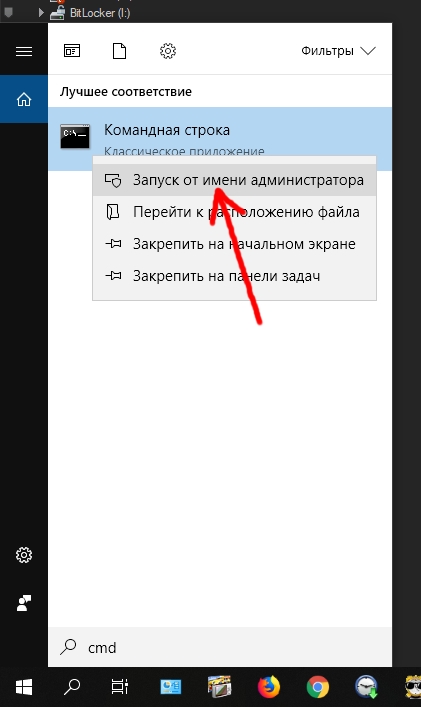
Выберите «Запуск от имени администратора». Если появляется окно «Контроль учетных записей», нажмите на «Да»:
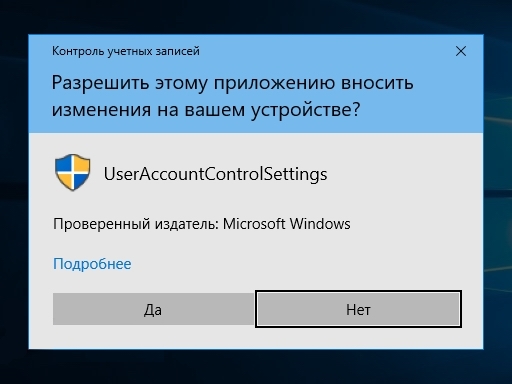
В окне командной строки наберите команду "" (без кавычек) и нажмите клавишу Enter:
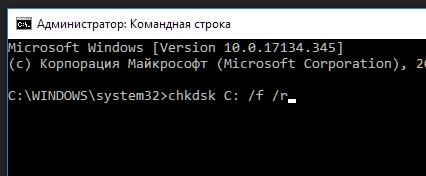
Скорее всего, программа попросит вас перезапустить компьютер для завершения данной задачи:
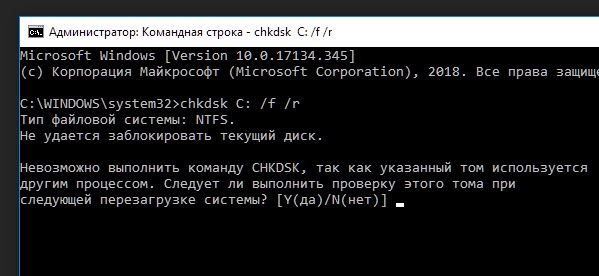
Нажмите клавишу Y, а затем клавишу Enter. Затем закройте окно командной строки и перезагрузите компьютер. CHKDSK будет медленно и тщательно проверять физическое состояние вашего жесткого диска, найдет поврежденные участки при их наличии и проследит за тем, чтобы Windows не использовала их в будущем. Если CHKDSK не справляется (не может завершить работу после нескольких часов), см. Приложение, в котором описывается более надежная (но более технически сложная) процедура анализа и отладки жесткого диска. Более подробную информацию о CHKDSK см. на данной веб-странице:
http://www.howtogeek.com/howto/windows-vista/guide-to-using-check-disk-in-windows-vista/
Теперь, когда жесткий диск вашей системы находится в хорошем состоянии, мы можем продолжить. Независимо от того, имеются ли у вас проблемы с компьютером или нет, собственный инструмент Windows под названием «Проверка системных файлов» (SFC) будет действительно полезен. Данный инструмент проверяет все важные файлы операционной системы Windows и исправляет их в случае повреждения. Чтобы запустить проверку системных файлов, закройте все программы и запустите командную строку Windows в режиме администратора, как описано выше. В окне командной строки введите команду "" (без кавычек) и нажмите клавишу Enter:
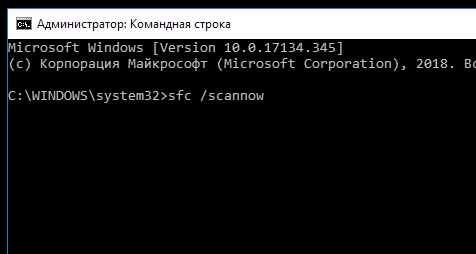
Функция проверки системных файлов начнет проверку файлов, что может занять от 5 до 30 минут. Как только задача будет выполнена, как правило, вы получите сообщение об обнаружении некоторых ошибок и их исправлении. Если функция проверки системных файлов сообщает, что она не смогла получить доступ или исправить ошибки в некоторых файлах, то я советую прочитать следующее более подробное руководство:
https://www.winhelp.us/troubleshooting-windows.html
Что касается сообщений об ошибках, не упомянутых в приведенном выше учебном пособии, вы можете ввести сообщение об ошибке в свой поисковик и найти решение самостоятельно. Кроме того, вы можете попробовать решение, описанное в следующем подразделе: «Второй уровень ремонта Windows». Поверите или нет, но я видел, как функция проверки системных файлов находила и исправляла ошибки даже после чистой установки Windows.
Кроме того, если ваш Майкрософт Офис плохо работает, вы тоже можете его отремонтировать. Во-первых, попробуйте отключить различные сторонние программы-надстройки (в каждой программе Офиса выберите меню «Файл» → «Параметры» → «Надстройки» → кнопка «Перейти»). Если же вы помните, что вы установили текущую версию Офиса, когда на вашем компьютере уже была установлена предыдущая версия Офиса, то лучше удалить Офис (все версии и связанные с ними программы, такие как языковые пакеты), перезагрузить компьютер и затем повторно установить последнюю версию Офиса с нуля. Вам не требуется сохранять настройки вашего Офиса, если вы переустанавливаете Офис на тот же компьютер в одной и той же системе Windows. При удалении Офиса все ваши настройки Офиса будут сохранены в реестре Windows и в файлах вашей учетной записи Windows.
Если ваш пакет Майкрософт Офис работает с ошибками, и он не был установлен одновременно с предыдущей версией Офиса, я рекомендую перейти на панель управления → «Программы и компоненты»; там выбрать Майкрософт Офис в списке и нажать кнопку «Изменить»:
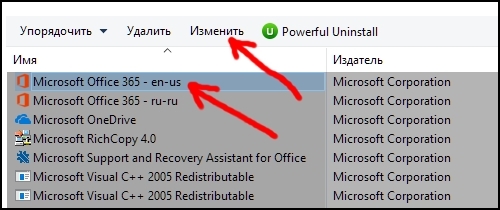
Теперь выберите «Быстрое восстановление» или «Восстановление по сети»:
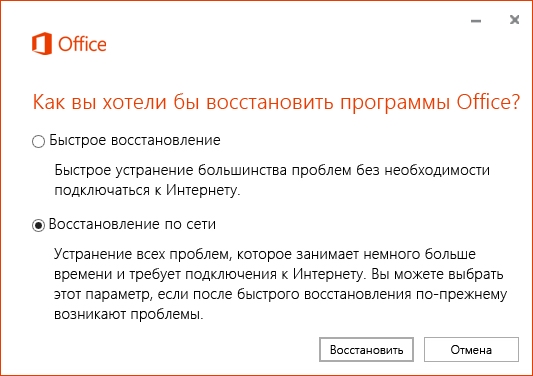
(Подобные опции могут различаться для разных версий Офиса.) В профилактических целях используйте оба варианта, в первую очередь, однако, используйте «Восстановление по сети». Теперь ваш Офис должен работать намного лучше и надежнее. Впоследствии вы можете отключить обновления Офиса: в любой программе Офиса выберите меню «Файл» → «Учетная запись» → «Параметры обновления».
Мой совет — никогда не устанавливайте новую версию Windows или Офиса сразу после ее выпуска компанией Майкрософт. Лучше подождать не менее 6 месяцев (новый Офис) или 12 месяцев (новая Windows), пока Майкрософт не исправит различные баги, а производители устройств не разработают новые драйверы, а затем вы сможете установить новую версию Офиса или Windows без каких-либо проблем. То же самое касается больших апгрейдов для Windows, которые не предлагаются с помощью функции обновления Windows вашей операционной системы. Например, обновление Windows 10 Creator’s от апреля 2017 года было настоящей катастрофой. Да, в нем были представлены некоторые новые функции, но оно было абсолютно неустойчивым и полным багов. Подождите, пока какое-либо большое обновление Windows не будет включено в автоматическую программу обновления Windows. Кстати, я не рекомендую Майкрософт Офис 2021, если вы подписаны на Майкрософт Офис 365, т.е. Офис 2016. Вы вряд ли увидите что-либо новое; это похоже на маркетинговый трюк со стороны Майкрософт, как и Windows Me.
Я проклинаю себя за то, что не следовал своим советам с Офисом 2016, поскольку Word вылетал во время проверки орфографии сложных файлов в течение приблизительно пяти месяцев после выпуска (теперь программа работает стабильно). В течение первых нескольких месяцев после выпуска Word 2013 также работал нестабильно.
Когда вы устанавливаете новую версию Windows, лучше всего сохранить все ваши документы и настройки и выполнить «чистую установку», а не обновление (чистая установка обычно более стабильна). Вам не требуется выполнять чистую установку больших обновлений (или сервисных пакетов) одной и той же версии Windows, например, если у вас есть Windows 10 и вы желаете установить обновление Windows 10 от апреля 2018 года.
Аналогично, перед установкой новой версии Офиса, например Офис 2021, вам необходимо удалить предыдущую версию, например Офис 2019 (но не обновлять ее). Опять же, вам не требуется сохранять свои настройки Офиса, если вы устанавливаете новый Офис на том же компьютере в одной и той же системе Windows.
Предупреждение: если вы используете пиратскую версию Windows, у нее всегда будут небольшие неисправности, возникающие в результате повторного копирования в Интернете или вследствие несовершенной процедуры активации или проблем с обновлениями. Хотя такая установка Windows будет функционировать большую часть времени, подобные незначительные проблемы будут периодически заявлять о себе, причем часто в самый неудобный момент. Советую использовать лицензионную версию Windows для обеспечения максимальной производительности и стабильности вашего компьютера.
Несмотря на то, что проверка системных файлов является полезной утилитой, она не проверяет все системные файлы полным и тщательным образом, и иногда эта процедура может выдать множество малопонятных ошибок. В таком случае удобной будет крутая функция, называемая DISM или Deployment Imaging and Servicing Management. DISM проверяет все системные файлы гораздо более тщательно, чем функция SFC. Даже если SFC успешно завершила все проверки и восстановление, вам все равно необходимо прогнать DISM, потому что она функционирует более тщательно и обнаружит проблемы, которые не были найдены при проверке SFC. Прежде чем запускать DISM, убедитесь, что у вас имеются все последние обновления Windows (не последние апгрейды Windows 10) и установите последний dotNET Framework (версия 4.7.2 на момент написания данной книжки). Без новейшего dotNET Framework, DISM может не работать. Если у вас Windows 8.1 или 10, перейдите в Панель управления → Программы и компоненты → Включение или отключение компонентов Windows:
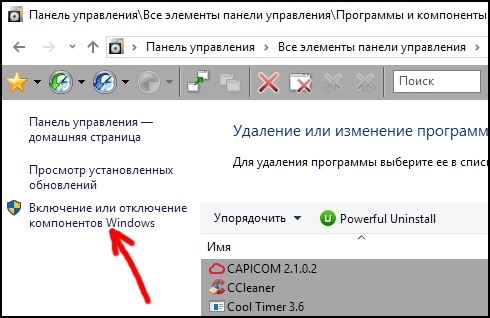
Выберите все компоненты последнего .NET Framework и нажмите «ОК»:
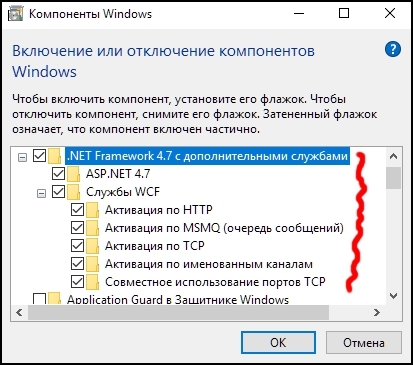
Если у вас Windows 7, загрузите новейший dotNET Framework через Центр обновления Windows или найдите его на веб-сайте Майкрософта в виде автономного установочного пакета. Кстати, DISM не функционирует в Windows 7, и вам необходимо вместо этого загрузить другой полезный инструмент под названием System Update Readiness Tool. Он обеспечивает результаты, аналогичные результатам DISM. Пользователи Windows 8.1 и 10 теперь могут запустить командную строку Windows в качестве администратора и ввести следующую команду:
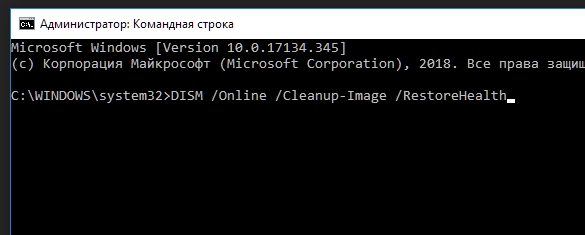
Нажмите клавишу Enter и подождите 5–30 минут, пока DISM не завершит все проверки и не восстановит системные файлы, если это необходимо, загрузив их с веб-сайта Центра обновления Windows. Запаситесь терпением. Если DISM завершит все исправления и проверки успешным образом, вы сможете поздравить себя, потому что ваша Windows находится в идеальном состоянии, ведь она прошла как SFC, так и DISM. Пользователи Windows 7 также могут торжествовать, если System Update Readiness Tool сработал успешно. Данные процедуры могут отключить или обнулить функцию восстановления Windows. Перейдите в Панель управления → Система → Защита системы (в верхнем левом углу) и убедитесь, что на диске C включено восстановление системы, нажмите кнопку «Настроить» и убедитесь, что для точек восстановления на диске выделено достаточное дисковое пространство (например, 5% от объема диска). Создайте новую точку восстановления, чтобы отметить эту веху в вашей Windows.
Если Readiness Tool или DISM не могут завершить восстановление и вы сталкиваетесь с ошибками, то вы можете ознакомиться с более подробными руководствами, представленными ниже, или выполнить поиск в Интернете в отношении конкретной ошибки. Если вы все еще не можете найти решение своей проблемы, у вас имеется два варианта: позвонить в Майкрософт и воспользоваться услугами платной поддержки или выполнить восстановительную установку Windows, также известную как «обновление на месте». Не бойтесь, при обновлении на месте сохранятся все ваши документы, настройки и программы. Данная процедура описана в следующем подразделе: «Четвертый уровень ремонта Windows». Звонок в Майкрософт — хороший вариант, если у вас много денег, но мало времени.
Помните, что вам не требуется переустанавливать Windows, если у вас возникают проблемы с одной функцией или устройством. Воспользуйтесь набором инструментов «Устранение неполадок» Windows (см. Раздел «Третий уровень ремонта Windows»). Также полезно использовать точки восстановления системы Windows. Обязательно активируйте эту функцию на вашем диске C. Перейдя по данной ссылке, вы можете узнать больше о восстановлении системы.
В дополнение к новейшему фреймворку dotNET будет неплохо установить Майкрософт Visual C ++ 2005-2008-2010-2012-2015-2019 Redistributable Packages. В заключение, как и было обещано, представляю более подробные инструкции о DISM и System Update Readiness Tool:
Windows 7:
https://www.sevenforums.com/tutorials/111245-troubleshooting-system-update-readiness-tool.html
Windows 8.1:
https://www.eightforums.com/tutorials/26512-dism-fixing-component-store-corruption-windows-8-a.html
Windows 10:
https://www.tenforums.com/tutorials/7808-use-dism-repair-windows-10-image.html
Это набор инструментов «Устранение неполадок Windows» (Troubleshooter), который может диагностировать и устранять некоторые проблемы, возникшие у вашего ПК и/или Windows. Чтобы получить доступ к данной функции на компьютере с системой Windows 10, нажмите и удерживайте нажатой клавишу Windows и нажмите клавишу «I»; затем выберите «Обновление и безопасность» и «Устранение неполадок». На компьютере с Windows 8.1 нажмите клавишу Windows + C и введите «поиск и устранение неисправностей» в поле поиска. Выберите результат «Поиск и устранение неисправностей». Если у вас Windows 7, перейдите в панель управления, нажмите «Система и безопасность», а в Центре поддержки нажмите «Найти и устранить проблемы (устранение неполадок)». Ознакомьтесь с информацией и изучите все доступные варианты устранения неполадок, прежде чем возникнут какие-либо настоящие проблемы.
Ваша цель заключается в том, чтобы пройти как SFC, так и DISM (или System Update Readiness Tool на компьютере с Windows 7). Если эти этапы пройдены, тогда ваша Windows находится в отличном состоянии, и вам не о чем беспокоиться. Если вы не можете пройти такие проверки, то с вашей установкой Windows что-то не так, возможно, файлы, необходимые для такого ремонта, повреждены.
Если функция "Восстановление системы" (System Restore) не помогает (не забудьте временно отключить Windows Update Blocker), тогда остался последний вариант: обновление на месте, также известное как восстановительная установка Windows. Данная процедура сохраняет все ваши файлы, настройки и программы (с некоторыми незначительными исключениями, о которых вы узнаете позже). Фактически, если у вас много денег и мало времени, вы можете позвонить в Майкрософт и получить платную поддержку в отношении DISM или проверки системных файлов (SFC). В противном случае приготовьтесь к отладке Windows путем обновления на месте.
Во-первых, вам нужно получить доступ к DVD или файлу ISO с такой же версией Windows, что и та, которую вы пытаетесь отремонтировать. Всё должно совпадать: язык, редакция [Профессиональная, Домашняя Расширенная и т.д.] и номер сборки [например, сборка 10.0.15063 или версия 1703 (обновление Windows 10 Creators')]. Если версия Windows не является точно такой же, тогда восстановительная установка либо не будет успешно завершена, либо вы потеряете все свои настройки и некоторые программы. Вы можете определить родной язык вашей установленной Windows несколькими способами, описанными в данной ссылке. Обратите внимание, что «английский язык» (т.е. американский английский язык) и «английский международный язык» или «английский язык Великобритании» представляют собой разные версии Windows. Определение исходного родного языка Windows не тривиально, если у вас установлена Windows Профессиональная, что позволяет вам легко менять язык интерфейса. Родной язык вашей установленной Windows определить не так уж и сложно: он соответствует языку, отображаемому на экране приветствия (или экране блокировки) после того, как вы завершите работу своего компьютера, а затем запустите его вручную. Он также соответствует языку сообщений, когда Windows обновляется, непосредственно перед перезагрузкой: «Работа с обновлениями... завершена на 33%. Не выключайте компьютер». Он также соответствует языку среды восстановления Windows (описано далее в подразделе «Как создать диск восстановления системы»). Вы можете узнать версию Windows 10, нажав кнопку «Пуск», затем кнопку «Настройки», расположенную выше, затем выбрать «Система» и «О системе». Номер сборки отображается при запуске командной строки Windows в качестве администратора.
Вы можете легко найти различные характеристики вашего DVD или файла ISO Windows. Найдите в Интернете ответы на свои вопросы. Например, чтобы определить версию установочного диска USB Windows 10, введите следующую команду в командной строке Windows:
где вам нужно заменить «H:» соответствующей буквой названия диска. В этой ссылке перечислены различные версии и номера сборки Windows 10.
К счастью, вы можете загрузить ISO файл (файл, который можно использовать для создания установочного DVD или USB-носителя) различных версий Windows с помощью чудесной программы Heidoc Windows ISO Download Tool. Например, я загрузил следующую версию: Windows 10 Pro, English, Creators' Upgrade (март 2017, версия 1703), 64-разрядная. Важно проверить хэш-код загруженного файла, чтобы убедиться, что он не был поврежден во время загрузки. В инструменте Heidoc имеется кнопка «Хэш-архив», при помощи которой вы можете найти хэш своей версии Windows, а затем установить небольшую програмку под названием HashTab и использовать ее для вычисления хэш-последовательности загруженного файла и сравнить два номера. Они должны совпадать, если ваш загруженный ISO файл не поврежден.
Теперь, когда у вас есть необходимый соответствующий установочный носитель, вы можете перейти непосредственно к восстановлению Windows. См. следующие руководства:
Windows 7:
https://www.sevenforums.com/tutorials/3413-repair-install.html
Windows 8.1:
https://www.eightforums.com/tutorials/26095-repair-install-windows-8-a.html
Windows 10:
https://www.tenforums.com/tutorials/16397-repair-install-windows-10-place-upgrade.html
Вы можете записать ISO-файл на записываемый диск DVD, нажав правой кнопкой мыши на файл ISO в Windows 8 или 10. Вы также можете создать загрузочный установочный USB-носитель из файла ISO с помощью удобного инструмента Rufus, как описано в данной ссылке. После этого четвертого уровня ремонта вы сможете пройти SFC и DISM/Readiness Tool успешно. Конечно, имеется и пятый уровень: чистая установка Windows, при которой вы потеряете все свои настройки и программы. Я не обсуждаю дополнительные опции «Освежить Windows» (Refresh Windows) и «Возврат к установке Windows от производителя ПК» (Reset Windows), поскольку в таком случае вы потеряете большинство настроек и программ.
Многие сбои в Windows вызваны устаревшими драйверами различных устройств на вашем компьютере. Драйвер — это часть программного обеспечения, которая сообщает Windows о том, как использовать конкретное устройство, например, видеокарту или принтер. К сожалению, даже когда производитель устройства (например, Intel, AMD или Hewlett-Packard) выпускает хорошо протестированную новую версию драйвера, Windows обычно не видит такое обновление. К примеру, если вы перейдете на панель управления → «Диспетчер устройств» и выберете устройство, например видеокарту:
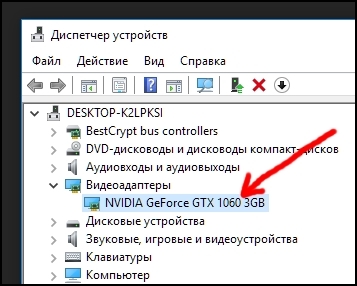
нажмете правой кнопкой мыши, выберете «Обновить программное обеспечение драйвера» и нажмёте «Автоматический поиск обновленных драйверов»:
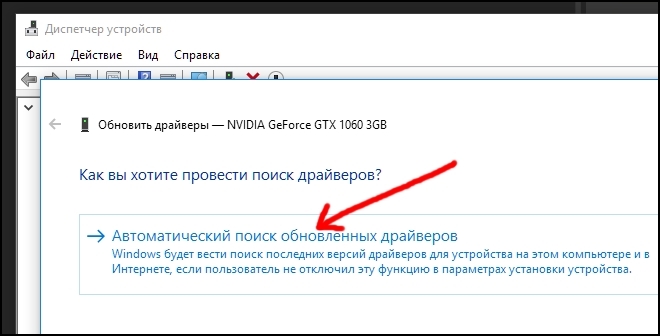
тогда Windows, скорее всего, сообщит вам, что «Лучшее программное обеспечение драйвера для вашего устройства уже установлено», даже если программное обеспечение драйвера было установлено пять лет назад, а производитель выпустил несколько обновлений за эти годы. Устаревшие драйверы приводят к сбою Windows по нескольким причинам: устаревший драйвер может быть частью общего программного обеспечения, написанного Майкрософтом, и может не полностью соответствовать всем функциям устройства, или программное обеспечение драйвера «находится в стадии разработки» изготовителем после того, как Майкрософт выпустила новую версию Windows. В последнем случае первая версия драйвера для новой версии Windows содержит множество багов и требует дальнейшего тестирования и улучшения со стороны производителя устройства.
Сначала вам нужно загрузить и установить последние драйверы для каждого компонента вашего компьютера на веб-сайте производителя материнской платы (или ноутбука). В последствии периодически проверяйте (один-два раза в год) наличие обновленных драйверов на этом вебсайте.
Другой способ найти обновления драйверов бесплатно — это системный софт, который может прилагаться к вашей материнской плате или к ноутбуку. Там может быть функция для поиска обновлений драйверов, как например в софте под названием APP Center, который прилагается к материнским платам от Gigabyte Technology.
Не используйте никакое программное обеспечение от третьих лиц (напр. Driver Booster) для автоматического поиска обновлённых драйверов. Хотя такой софт может найте более новые драйверы для устройств внутри вашего компьютера, эти драйверы не были тщательно протестированы на совместимость с вашей материнской платой или ноутбуком. Поэтому эти дрова могут вызвать новые сбои. Проблема усугубляется тем что многие программы для обновления драйверов (напр. Snappy Driver Installer) полны багов и устанавливают неправильные дрова или правильные драйверы неправильно, тем самым дестабилизируя Windows.
На мой взгляд, наименее проблематичным программным обеспечением в данном отношении является Driver Booster, который можно загрузить на веб-сайте CNET download.com или на веб-сайте iobit.com. Я всё равно его не рекомендую, разве что в редких случаях в качестве исключения, например, если вы совершили большую ошибку установив новую версию Windows которую только что выпустила Майкрософт (обычно нужно ждать как минимум год). Другое исключение — это драйвер для видеокарты, который можно обновлять часто вручную (он должен быть WHQL, т.е. сертифицирован компанией Майкрософт). Я советую всегда устанавливать драйвер для видеокарты вручную, а не через Driver Booster.
ВАЖНО: Откройте настройки программного обеспечения вашего графического адаптера, поставляемого вместе с драйвером графического адаптера, и отключите различные дополнительные параметры, следуя принципу «чем проще тем лучше». Некоторые из таких параметров могут привести к сбою операционной системы. Например, если у вас есть графический адаптер AMD Radeon, откройте «Настройки AMD Radeon» и выберите «По умолчанию» на вкладке «Видео», отключите все параметры на вкладке «Отображение», а затем на вкладке «Главная» нажмите кнопку «Настройки», выберите «Дополнительные настройки Radeon» и отключите все имеющиеся параметры, особенно параметр «Smart Sleep» в настройках питания. Из-за последнего параметра мой компьютер давал сбои несколько раз в неделю после периода бездействия (дисплей отключается системой Windows, но после этого он не может проснуться без полной перезагрузки компьютера).
Также рекомендуется обновить BIOS (UEFI) на материнской плате, чтобы свести к минимуму сбои системы по причине аппаратного обеспечения. Загрузите последнюю версию BIOS на веб-сайте производителя вашей материнской платы, затем распакуйте ее и сохраните на USB-накопителе (необходимо отформатировать согласно файловой системе FAT16 или FAT32). Изучите руководство пользователя вашей материнской платы (которое также можно найти на веб-сайте производителя) для получения информации о том, как обновлять BIOS (UEFI).
Чтобы войти в настройки BIOS (UEFI): перезагрузите компьютер и проверьте первые изображения и текст, которые появляются на экране (т.е. «экран-заставка материнской платы»). В нижней части экрана будет указано что-то вроде «Нажмите Del или F12, чтобы войти в настройки». Перезагрузите компьютер вновь и многократно нажимайте клавишу, указанную на экране-заставке. Она представляет собой «волшебную клавишу», которую вы можете использовать для доступа к настройкам BIOS (UEFI). Если в вашем BIOSe включена опция «Быстрая загрузка», тогда во время запуска Windows вы не увидите экран-заставку материнской платы, однако вам все равно потребуется узнать название данной волшебной клавиши вашей материнской платы. Осуществите поиск в Интернете или обратитесь к руководству пользователя материнской платы (или ноутбука), чтобы узнать, какую клавишу необходимо нажать на клавиатуре, чтобы войти в настройки BIOS (UEFI) для вашей материнской платы (до загрузки Windows). Перезагрузите компьютер и нажимайте данную клавишу многократно.
Читатели могут пропустить оставшуюся часть этой главы. После установки и запуска Driver Booster'a перейдите в раздел «Опции»:
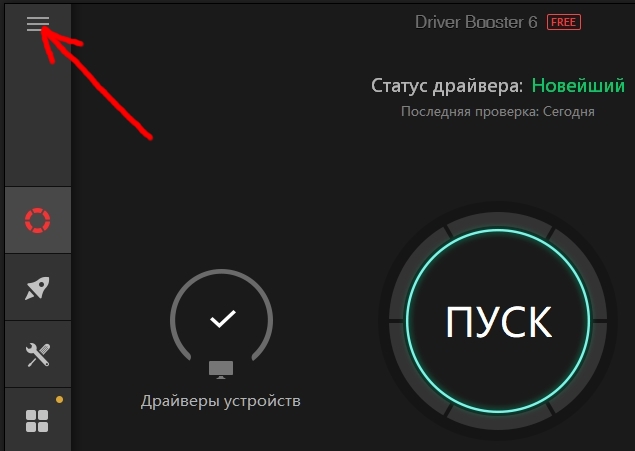
Выберите «Настройки», прокрутите вниз, а затем убедитесь, что выбрана следующая опция: «Показывать только драйверы, которые проходят тесты WHQL» (т.е. те, которые были официально протестированы и сертифицированы Майкрософтом), Нажмите «ОК» или закройте диалоговое окно «Настройки».
Теперь нажмите кнопку «Сканировать». Driver Booster просканирует вашу систему и сравнит ваши драйверы с интернет-базой обновлений, а затем покажет вам длинный список устаревших и современных драйверов на вашем компьютере. Если вы увидите обновления драйверов для видеоадаптера (т.е. видеокарты, вы можете найти ее название, перейдя на панель управления → «Диспетчер устройств»), тогда не устанавливайте их с помощью Driver Booster. В правой части окна программы вы увидите небольшую стрелку вниз в кнопке «Обновить», которая соответствует видеоадаптеру. Нажмите на данную маленькую стрелку и выберите «Игнорировать это устройство». Теперь перейдите на сайт производителя вашего видео адаптера, загрузите и установите такой новый драйвер вручную (выберите только сертифицированный драйвер или WHQL-драйвер).
Как вы видите, обновление драйверов связано не только с поиском новых драйверов, но и с избеганием бета-драйверов. Бета-драйверы для видеокарты могут дестабилизировать вашу систему Windows, что приводит к частному появлению синего экрана. Бета-драйверы для других устройств вашего компьютера вряд ли будут иметь такие драматические последствия, и они встречаются менее часто. Теперь, когда мы исключили нестабильные драйверы, справа от названия любого устаревшего драйвера в Driver Booster вы можете нажать кнопку «Обновить».
Бесплатная версия Driver Booster не загружает все последние версии драйверов и может предложить вам загрузить некоторые последние версии драйверов при помощи платной версии программы «Driver Booster Pro». Вы можете проигнорировать данную небольшую проблему, поскольку драйверы, которые выпущены один или два месяца назад, вполне пригодны (намного лучше, чем драйверы, которым уже несколько лет), и вы можете обойтись без самых последних новинок. В настройках программы вы можете выбрать автоматическую проверку наличия новых драйверов (можно выбрать ежемесячные обновления или отсутствие обновлений).
В маловероятном случае, когда какое-либо устройство начинает работать с ошибкой после установки нового драйвера, «Диспетчер устройств» (на панели управления) позволяет легко вернуться к предыдущей версии драйвера (в последних версиях Windows). Для этого найдите соответствующее устройство в «Диспетчере устройств», нажмите на него правой кнопкой мыши, выберите «Свойства», а затем вкладку «Драйвер»:
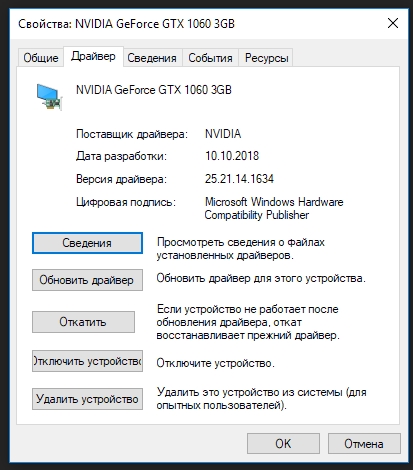
Нажмите кнопку «Откатить». Если она не функционирует, вы можете использовать функцию восстановления Windows. Если установка драйвера в Driver Booster не получилась, тогда найдите такой драйвер в Интернете самостоятельно (используя поисковую систему или веб-сайт производителя) и вручную обновите драйвер с помощью «Диспетчера устройств» на панели управления следующим образом. Разархивируйте загруженный файл и установите драйвер, нажав мышью на что-то вроде файла «install.exe» или выбрав папку драйвера вручную в интерфейсе «Диспетчер устройств»:
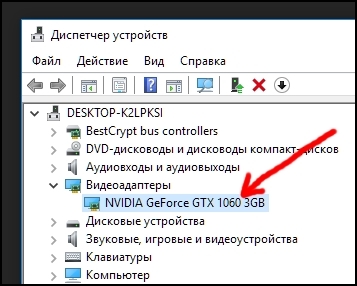
Нажмите правой кнопкой мыши, выберите «Обновить программное обеспечение драйвера» и нажмите «Выполнить поиск драйверов на этом компьютере»:
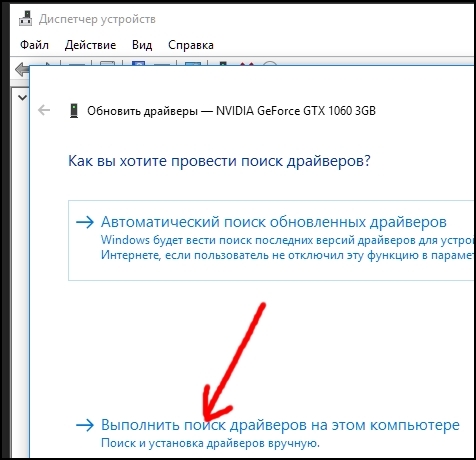
Выберите нужную папку. После этого Windows определит новый драйвер и самостоятельно его установит.
Я не рекомендую другие программы для обновления драйверов, поскольку они либо сложнее в использовании, либо потому что не предлагают вам установку только сертифицированных драйверов. Программы Driver Booster должно быть достаточно для удовлетворения всех потребностей связанных с драйверами. После того как вы достигнете стабильной конфигурации Windows и отключите все обновления Windows, можно будет перестать обновлять драйверы тоже.
Иногда драйвер, специально разработанный для вашей версии Windows, недоступен, и Driver Booster устанавливает общий драйвер, разработанный Майкрософтом (или другой компанией) вместо производителя вашего устройства. Если такое устройство начнет выдавать ошибки или работать неправильно, вы можете попробовать установить драйвер для версии Windows, непосредственно предшествующей вашей версии, вместо подобного общего драйвера. Если такой способ не поможет, тогда вам нужно подождать, пока производитель вашего устройства не разработает драйвер для вашей версии Windows, либо вам придется покупать новое устройство, совместимое с вашей версией Windows. Вот поэтому я и сказал ранее, что лучше подождать, по крайней мере один год перед тем, как устанавливать свежевыпущенную версию Windows.
Если вы регулярно видите синий экран смерти, обычно несложно понять, какое приложение вызывает проблемы.
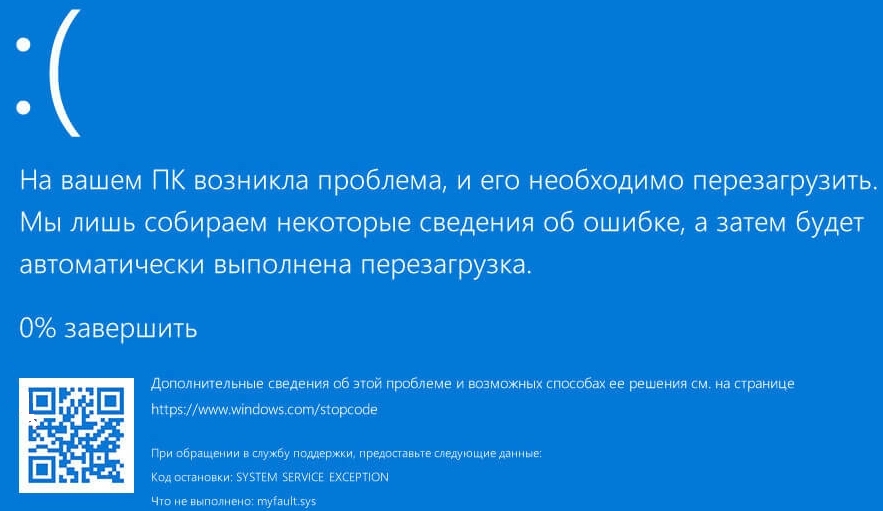
На приведенном выше скриншоте синий экран не указывает точную причину сбоя, но иногда он может это сделать, например: (dxgmms2.sys). Запишите или сфотографируйте сообщение об ошибке и используйте свою поисковую систему для его изучения. В данном случае поиск покажет, что dxgmms2.sys является драйвером от Майкрософта для технологии DirectX, которая связана с видео. Таким образом, это может означать проблемы с драйвером вашей видеокарты. Если вы недавно установили бета-драйвер, это означает, что вам необходимо удалить его и установить последний официально выпущенный драйвер. (Более подробный подход к расследованию проблемы представлен ниже.)
Во-первых, уменьшите количество одновременно подключенных периферийных устройств чтобы сделать Windows стабильнее. Например, если у вас три внутренних жёстких диска, веб-камера, принтер и внешний жёсткий диск постоянно подключены к компьютеру, вам нужно убрать один внутренний жёсткий диск и отключить все эти периферийные устройства; подключайте их только когда пользуетесь ими. Ещё важно иметь бесперебойный источник питания для вашего компьютера. Если компьютер внезапно отрубается из-за отключения электроэнергии в вашем доме, тогда ваша инсталляция Windows слегка но необратимо повреждается, и такие проблемы накапливаются с каждым неправильным отключением компьютера.
Последние версии Windows обычно предоставляют подробную информацию на синем экране вместе с QR-кодом, который вы можете сфотографировать при помощи своего смартфона. Если вы можете определить причину возникновения синего экрана, например, синий экран появляется каждый раз, когда вы пытаетесь установить Unlocker в Windows 10, это означает, что данное программное обеспечение несовместимо с вашей версией Windows. Возможно, Windows начала выходить из строя после установки какого-либо полного багов или старого программного обеспечения или в случае его неправильного удаления. Поэтому вам необходимо правильно удалить устаревшее программное обеспечение (например, используя бесплатный инструмент IOBit Uninstaller) и попытаться найти обновленную версию.
Если у вас Windows 10 и новейший мощный микропроцессор, например Intel Core i7-7700K, то вы можете предотвратить большинство случаев возникновения синего экрана, установив ОЗУ (оперативное запоминающее устройство, оперативная память) большого объема, скажем, от 8 до 16 ГБ, а также установив размер дампа памяти выше размера ОЗУ (см. ниже) и включив функцию гибернации (возможность глубокого сна). В таком случае Windows 10, как правило, восстановится после серьезного сбоя (когда вам придется осуществить жесткую перезагрузку, нажав кнопку питания на компьютере) и сделает вид, что сбой не произошел: вы не найдете запись, подтверждающую сбой Windows, в журнале стабильности работы и журнале событий Windows. Точнее говоря, после попытки перезагрузки Windows 10 загрузит последнее состояние вашей системы (все запущенные вами программы и все открытые вами документы), как если бы Windows просто вышла из режима сна или ожидания. Возможно, что Windows 8.1 будет вести себя аналогичным образом.
Чтобы активировать такой режим работы, вам необходимо убедиться, что в следующий раз, когда Windows выйдет из строя, она сохранит полный дамп памяти как C:\Windows\MEMORY.DMP. Перейдите в панель управления → Система → Дополнительные параметры системы:
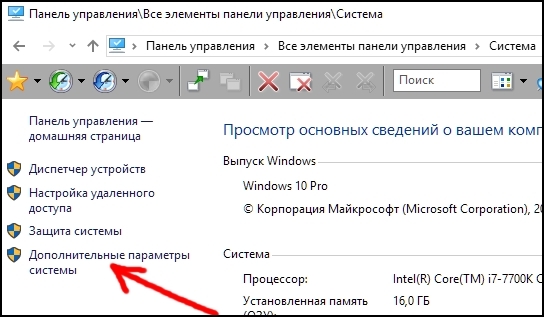
Выберите вкладку «Дополнительно» и нажмите «Параметры» в разделе «Загрузка и восстановление»:
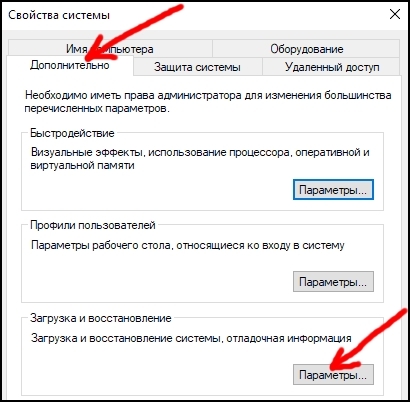
В открывшемся диалоговом окне убедитесь в наличии следующих параметров (или похожих) в разделе «Отказ системы»:
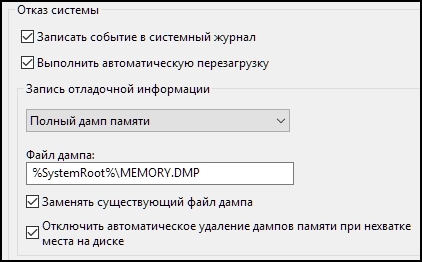
Нажмите «ОК» для возврата во вкладку «Дополнительно». Затем нам необходимо убедиться, что размер файла подкачки контролируется Windows или что данный размер больше размера ОЗУ. В противном случае ваш компьютер не сохранит полный дамп системы после возникновения синего экрана. Нажмите «Параметры» в разделе «Быстродействие»:
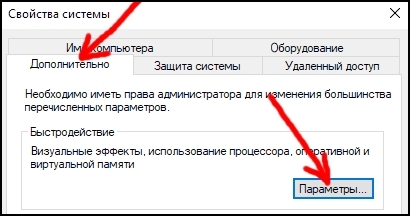
Затем выберите вкладку «Дополнительно» и нажмите «Изменить» в разделе «Виртуальная память»:
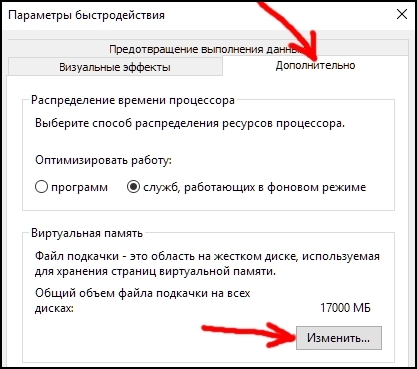
В новом диалоговом окне убедитесь, что рядом с фразой «Автоматически управлять размером файла подкачки для всех дисков» стоит отметка «галочка». В качестве альтернативы вам будет необходимо указать размер файла подкачки на диске C так чтобы он превышал размер ОЗУ. Вам нужно удалить файлы подкачки (при их наличии) с других дисков, т.е. укажите их размер на уровне нуля. Вы можете узнать объем оперативной памяти, установленной на вашем компьютере, перейдя на панель управления и выбрав вкладку «Система». Посмотрите на строку с надписью «Установленная память (ОЗУ)». Пока вы находитесь в расширенных системных настройках, будет полезно указать приоритет системных процессов над программами. Такое изменение должно сделать вашу Windows немного более стабильной, а мышь и клавиатуру более отзывчивыми. В диалоговом окне «Свойства системы» измените использование процессора, нажав кнопку «Параметры»:
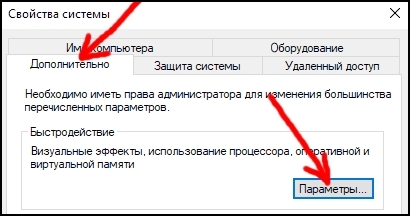
В новом диалоговом окне выберите опцию «Службы, работающие в фоновом режиме»:
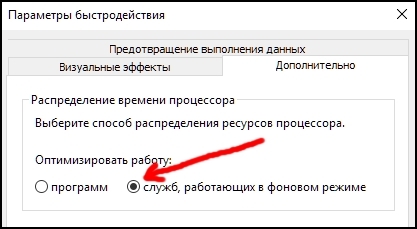
Нажмите «ОК» несколько раз, чтобы закрыть все окна настроек. Функция гибернации обычно включена по умолчанию в последних версиях Windows. В таком случае на вашем диске C должен иметься скрытый системный файл под названием hiberfil.sys. Обычно такой файл имеет достаточно большой размер: от 40% до 75% вашей оперативной памяти, однако функция гибернации даёт большое количество преимуществ, и я рекомендую ее активировать. Помимо повышения стабильности системы, как описано выше, спящий режим резко сокращает время, необходимое Windows для запуска и перезагрузки. Чтобы отключить гибернацию (файл hiberfil.sys исчезнет), запустите командную строку Windows в качестве администратора, введите следующую команду и нажмите клавишу Enter:
Чтобы включить гибернацию (разрешить глубокий сон), запустите следующую команду:
Возвращаясь к случаям возникновения синего экрана, необходимо отметить, что они обычно связаны с системными утилитами, такими как менеджеры разделов диска, диагностика Windows, инструменты шифрования, средства разблокировки файлов, утилиты настройки интерфейса Windows (например, WindowBlinds) и т.д. Если вы не можете определить, какая программа или драйвер приводят к сбою Windows, вы можете попробовать бесплатный инструмент под названием BlueScreenView, который можно загрузить на веб-сайте download.com. До использования BlueScreenView вам необходимо гарантировать, что Windows сохраняет информацию о сбоях каждый раз, когда отображается синий экран. Мы осуществили данное действие выше, включив полный дамп памяти. Если на диске C нет места, вы можете сохранить мини-дамп (обычно не рекомендуется) вместо полного дампа памяти. Перейдите в панель управления → Система → Дополнительные параметры системы:
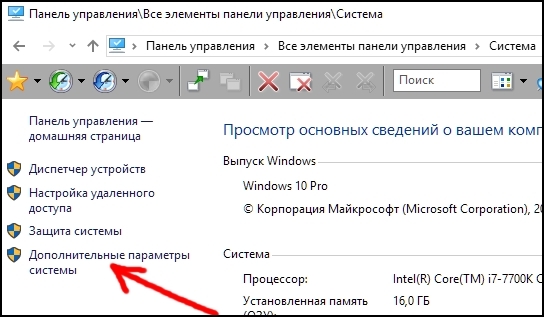
Затем выберите вкладку «Дополнительно» и нажмите «Параметры» в разделе «Загрузка и восстановление»:
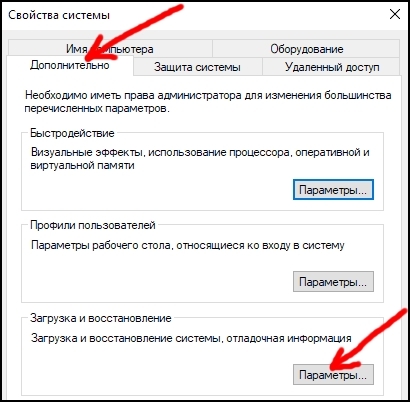
В открывшемся диалоговом окне убедитесь в наличии следующих настроек (или похожих) в разделе «Отказ системы»:
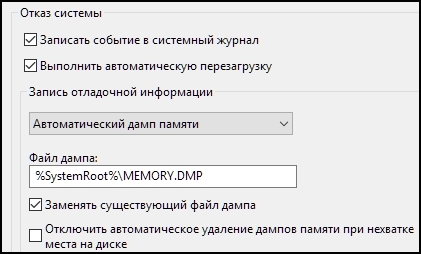
Нажмите «ОК». Теперь установите и запустите BlueScreenView. Нажмите «ОК», если вы видите диалоговое окно «Контроль учетных записей»:
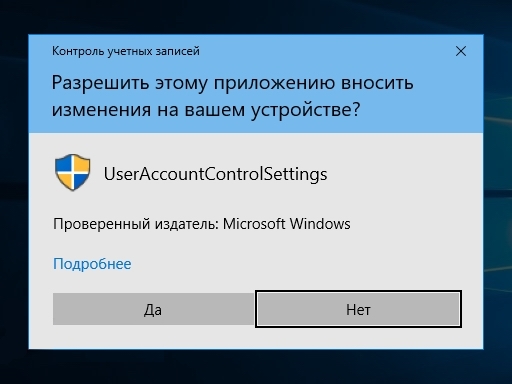
В верхней части окна BlueScreenView вы увидите список случаев возникновения синего экрана:
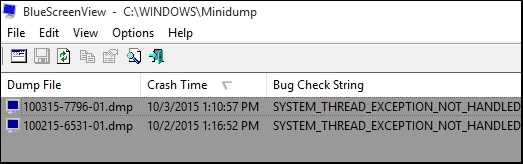
Отсутствие записей в данном окне означает, что записанные дампы памяти отсутствуют, и вам придется подождать следующего сбоя для его изучения. (В предыдущих пунктах мы предоставили Windows инструкции по сохранению дампа памяти во время выхода из строя.) Если вы видите какие-либо записи в BlueScreenView, нажмите на интересующую вас запись (судя по дате и времени) и взгляните на нижнюю половину окна программы. Там будет показан список процессов и драйверов Windows, которые были активны во время сбоя, и, как правило, причина проблемы будет выделена красным цветом:
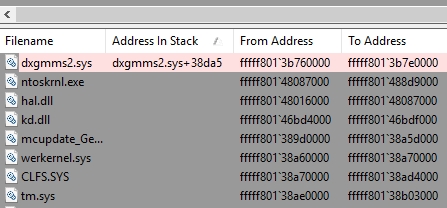
Введите название причины проблемы в свой поисковик и узнайте о ней всю необходимую информацию. Если это драйвер устройства, это означает, что вам необходимо обновить данный драйвер, как было описано в предыдущей главе, или, если текущий драйвер является бета-версией, вам необходимо перейти на использование последней официальной версии драйвера.
Предположим, вы выполнили поиск по названию, и он показал, что название соответствует процессу Windows, например ntoskrnl.exe. Поскольку вы недавно запустили проверку системных файлов и DISM/Readiness Tool, маловероятно, что данный системный файл поврежден. Скорее всего, сбой системы произошел когда ntoskrnl.exe работал с каким-либо сторонним драйвером или программным обеспечением. Чтобы определить такую стороннюю причину проблемы, нам необходимо использовать инструмент Windows под названием WinDbg (отладчик [дебаггер] Windows). Сначала загрузите программный пакет «Windows Software Development Kit» (SDK), соответствующий вашей операционной системе:
Windows 7 (SDK для Win8, приведённый ниже, также должен быть совместим):
http://www.microsoft.com/en-us/download/details.aspx?id=3138
Windows 8.1:
https://msdn.microsoft.com/en-US/windows/desktop/bg162891
Windows 10:
https://dev.windows.com/en-us/downloads/windows-10-sdk
После запуска скачанного средства установки оно предложит вам выбор параметров для установки. Выберите только “Debugging Tools for Windows” и уберите галочки со всех других опций:
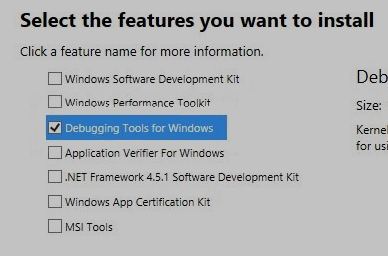
Нажмите «Установить». После завершения установки нажмите клавишу Windows и введите «WinDbg» (без кавычек; в старых версиях Windows вам придется запустить утилиту «Выполнить» [клавиша «Пуск» → «Программы» → «Стандартные»] в качестве администратора и ввести «WinDbg»). Нажмите правой кнопкой мыши на WinDbgX64, если у вас 64-разрядная версия Windows (или WinDbgX86 для 32-разрядной версии) и выберите «Запуск от имени администратора»:
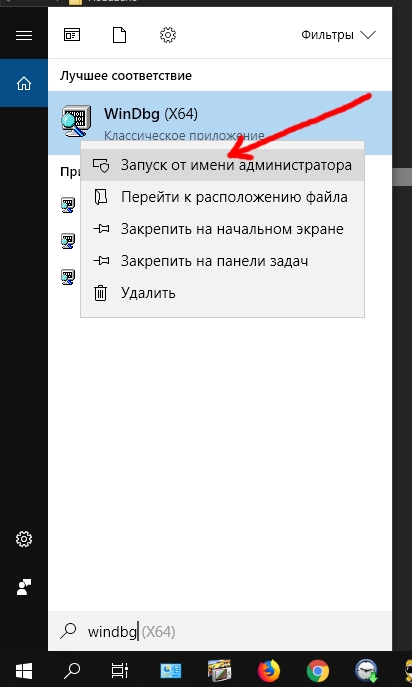
Нажмите «Да», если вы увидите предупреждение «Контроля учетных записей». Появится программное окно отладчика Windows. В меню «File» выберите «Symbol File Path…»:
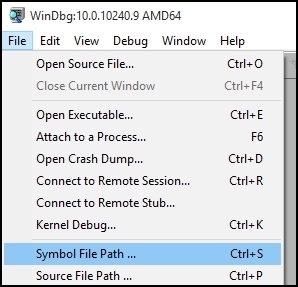
В появившееся текстовое поле вставьте следующий код:
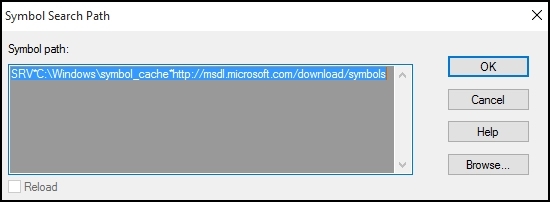
Нажмите «ОК». Нажмите меню «File» и выберите «Save Workspace». Еще раз нажмите меню «File» и выберите «Open crash dump...». Найдите и выберите файл или, если он не существует, выберите один из файлов в папке а затем нажмите «Открыть». Отладчик Windows начнет анализ данных (для чего требуется активное подключение к Интернету). Весь процесс займет 10–30 секунд. В нижней части текстового вывода вы увидите фразу: «Probably caused by...» («Возможной причиной является...»). Теперь вы можете использовать название данного процесса или драйвера для дальнейшего изучения сбоя системы. Если вы желаете просмотреть более подробный анализ (только для продвинутых пользователей), нажмите ссылку расположенную на несколько строк выше фразы «Probably caused by...» в выводном окне отладчика Windows.
Если вы видите сообщение «Probably caused by Unknown_Image ()», тогда вам необходимо убедиться, что в следующий раз Windows сохранит полный дамп памяти, как описано в начале данной главы. В следующий раз, когда вы увидите синий экран смерти, вы сможете проанализировать полный дамп памяти, расположенный в с помощью отладчика Windows.
Мне бы хотелось верить, что Windows становится все более стабильной с каждой новой версией. Но это не так. Свежевыпущенная операционная система (например, Windows 10 от 29 июля 2015 года: официальная дата выпуска) особенно уязвима в течение первых месяцев, поскольку она еще не была тщательно протестирована Майкрософтом. Так называемые апгрейды (большие обновления) Windows 10 и инсайдерские сборки Windows 10 менее стабильны и надежны, чем предыдущая сборка Windows 10.
Когда ваш компьютер начинает регулярно зависать, т.е. перестает реагировать на клавиатуру и мышь, даже если вы нажимаете Ctrl+Alt+Del несколько раз подряд, обычно нетрудно выяснить, какое приложение в этом виновато. Если вы можете определить причину случаев зависания (например, они происходят, когда вы одновременно загружаете несколько активных торрентов), то это означает, что данное программное обеспечение слишком тяжелое для Windows. Мы обсудим, как решить данную проблему, в конце этой главы. Сначала мы рассмотрим более распространенные причины зависания.
Случаи зависания обычно возникают, когда вы запускаете слишком много приложений одновременно, и в таких приложениях используется слишком большой объем оперативной памяти (ОЗУ) и вычислительной мощности. Если ваш компьютер имеет только 1 или 2 гигабайта оперативной памяти, это плохо. Независимо от того, что Майкрософт заявляет о системных требованиях, я убежден, что для каждой новой версии Windows требуется гораздо более лучший микропроцессор (ЦП), больший объем оперативной памяти, лучшая видеокарта или все вышеперечисленное. Два ГБ ОЗУ — это минимум; 4 ГБ — это получше. Если у вас 64-разрядная Windows, то вы можете сделать апгрейд оперативной памяти до 8 ГБ, это будет еще лучше. Апгрейд ОЗУ представляет собой самый простой шаг, чтобы предотвратить зависание. Ознакомьтесь с упаковочным листом, который вы получили во время покупки компьютера, и узнайте точное название своих модулей ОЗУ (модель и производитель). Кроме того, используйте бесплатную программу Speccy для анализа вашего оборудования. Вам нужно приобрести такой же тип оперативной памяти для вашего апгрейда. Если вы никогда не разбирали компьютер, то мой совет — попросить компьютерный магазин установить дополнительные модули ОЗУ, иначе вы можете повредить что-либо внутри компьютера. Если вы все же хотите выполнить данную операцию самостоятельно, выполните поиск в Интернете на тему «как установить оперативную память».
Если у вас ОЗУ большого объема, тогда включение полного дампа памяти вместе с функцией спящего режима сделает вашу Windows намного более стабильной. Данные процедуры описаны в начале главы о синих экранах.
Еще одна распространенная причина зависания — это поврежденные системные файлы, и вы можете решить данную проблему, запустив CHKDSK, SFC и инструмент DISM/Readiness Tool в этом порядке, как описано в начале данной книги. Как это ни парадоксально звучит, системные файлы могут быть повреждены антивирусным программным обеспечением, поскольку оно сканирует данные файлы множеств раз, возможно, каждый день, в зависимости от настроек. (Данная проблема является особенно актуальной, если ваша Windows установлена на стандартном вращающемся жестком диске, а не на твердотельном диске. В одной из следующих глав мы обсудим твердотельные накопители.) Мой совет — изменить настройки вашего антивирусного ПО, чтобы оно не сканировало системные файлы Windows чаще, чем раз в месяц.
Антивирус также может сильно ослабить вашу операционную систему, если параметры защиты слишком сильные. Например, антивирусная программа может быть настроена на сканирование каждой запущенной программы и отслеживание всей активности и всех изменений в операционной системе. В настройках вашего антивируса попробуйте исключить из сканирования благонадёжные программы. Я также рекомендую отключить следующие два параметра (временно, в течение периода тестирования): отслеживание всей активности в реальном времени и отслеживание изменений в операционной системе. Причина заключается в том, что Windows слишком сложна, и разработчики антивирусных программ могут не знать всех подробностей о том, как безопасно работать с последней версией Windows. Люди, разрабатывающие антивирусное программное обеспечение, не могут знать все тонкости Windows. Если вы отключите данные две опции, то ваша Windows может стать более стабильной или нет.
Такие изменения не подорвут безопасность вашего компьютера, если вы сканируете все внешние документы и настроите антивирус для отслеживания всего веб-трафика и веб-браузеров. Имейте в виду, что в Windows только три веб-браузера являются безопасными для использования со всеми типами веб-сайтов: Майкрософт Edge, Internet Explorer и Google Chrome. Mozilla Firefox безопасен только в том случае, если его контролирует высококачественный антивирус. Убедитесь, что ваш антивирус успешно устанавливает свое собственное расширение (или надстройку) в ваш веб-браузер. Также запланируйте базовую (быструю) антивирусную проверку компьютера один раз в месяц. Если ваш антивирус имеет возможность экспортировать все настройки в файл, сохраните все ваши настройки антивирусного ПО таким образом, чтобы вы могли легко восстановить их при переустановке антивирусной программы или покупке нового компьютера.
Еще одной распространенной причиной зависания является стороннее программное обеспечение, которое управляет дисковыми разделами или другие сторонние системные утилиты (например, средства "оптимизации" и ремонта Windows не от Майкрософта). Многие пользователи tenforums.com сообщили, что Windows 10 перестала зависать после удаления Acronis True Image. Таким образом, попробуйте удалить все такие сторонние утилиты, а затем переустановить их по очереди и отследите, что происходит. Я не считаю, что вам необходимы такие инструменты, особенно если они постоянно запускают процессы и службы в фоновом режиме. Я не использую сторонние системные утилиты помимо CCleaner. Если вы выполнили все вышеописанные действия и все еще не можете понять причину зависания, вы можете провести небольшое расследование следующим образом.
После того, как ваш компьютер завис, нажмите и удерживайте клавишу Ctrl, затем нажмите и удерживайте клавишу Alt и нажмите клавишу Del. Если экран блокировки Windows не отображается даже в случае нажатия Ctrl+Alt+Del несколько раз, то ваш единственный вариант – осуществить жесткую перезагрузку, нажав кнопку питания или сброса на компьютере. После перезагрузки компьютера перейдите в панель управления → Безопасность и обслуживание → Обслуживание → «Показать журнал стабильности работы»:
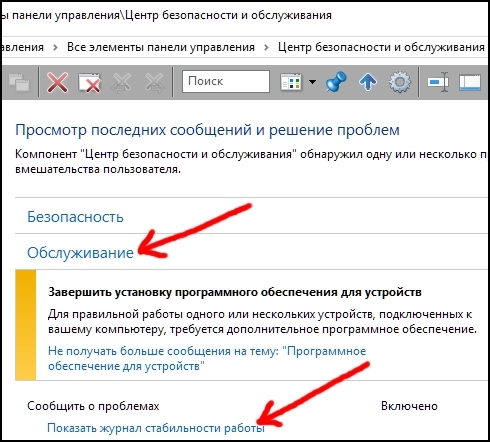
Это монитор стабильности Windows (доступен в Windows 8.1 и 10). Нажмите на дату отказа на графике, и в графе «Критические события» вы обнаружите событие «Работа Windows не завершена должным образом»:
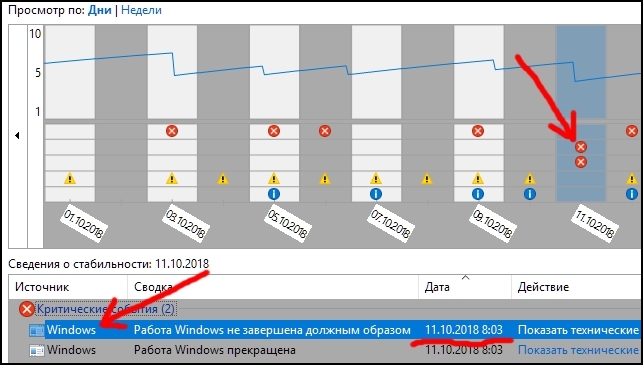
Вы можете просмотреть другие события, непосредственно предшествующие сбою Windows. В случае, показанном выше, очевидные проблемы, которые предшествовали зависанию, отсутствуют. Следовательно, мы хотим получить более подробную информацию. Дважды нажмите на рассматриваемое событие: возможно, имеется какая-либо полезная информация. В ином случае обратите внимание на время и дату сбоя Windows, а затем перейдите в Панель управления → Инструменты управления → Просмотр событий:
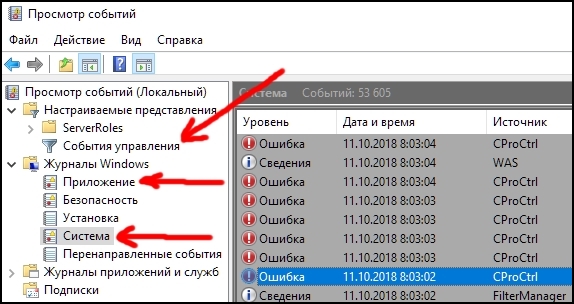
Рассмотрите различные события, предшествующие отказу Windows: взгляните на «События управления» (в «Настраиваемых представлениях») и события «Приложения» и «Система» (в «Журналах Windows»). Нажмите на событие и прочитайте описание во вкладке, появившейся ниже:
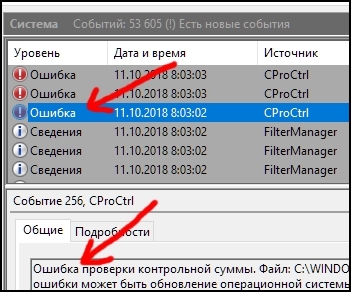
В данном случае я не смог найти какую-либо причину, имеющую отношение к отказу, произошедшему 13 сентября 2015 года в 10:01. Ладно, может быть повезет в следующий раз. Вы должны привыкнуть к тому, что могут произойти случайные сбои без какой-либо видимой причины. Никакая операционная система не является идеальной (уж точно не Mac или Linux). Лучшее, что вы можете сделать, — это настроить вашу систему и оборудования наилучшим образом для того, чтобы уменьшить частоту сбоев.
Теперь я расскажу о том, как сделать определенное программное приложение более стабильным при одновременном запуске нескольких программ. Допустим, вы работаете в Майкрософт Word в течение нескольких часов и одновременно запускаете несколько других программ, которые вы иногда используете в течение такого периода работы: Майкрософт Outlook, таймер, медиаплеер (проигрывает тихую музыку) и веб-браузер. Все данные программы соревнуются за использование микропроцессора вашего компьютера. Если все они одинаково обрабатываются микропроцессором, то ваша работа в Майкрософт Word будет достаточно прерывистой: каждую минуту или около того Word перестанет отвечать в течение одной секунды или доли секунды, постепенно действуя вам на нервы. Вы можете изменить приоритет таких запущенных программ, чтобы микропроцессор отдавал предпочтение Word и работал с другими программами только тогда, когда Word не нуждается в микропроцессоре. Другими словами, Word всегда может влезть без очереди перед всеми другими программами, которые желают использовать микропроцессор.
Чтобы осуществить такое положение дел, нажмите Ctrl+Alt+Del и нажмите «Диспетчер задач». Перейдите на вкладку «Подробности»:
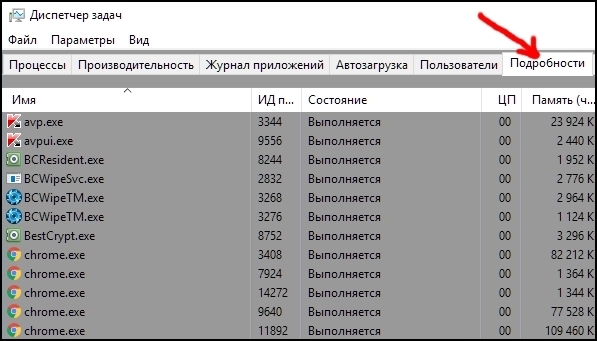
Взгляните на таблицу. Если вы не видите столбец «Приоритет» или «Базовый приоритет», тогда нажмите правой кнопкой мыши на любой из заголовков столбца и выберите опцию «Выбрать столбцы»:
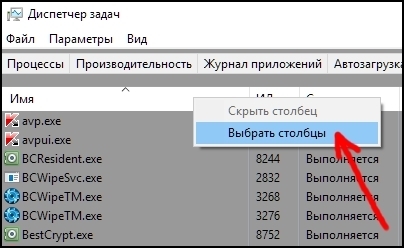
В появившемся диалоговом окне найдите опцию «Базовый приоритет» или «Приоритет» и поставьте с ней рядом галочку:
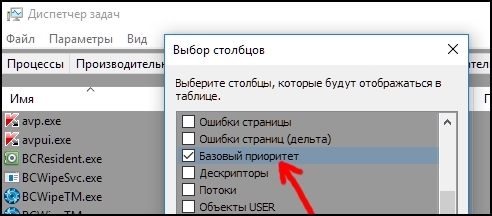
Нажмите «ОК». В диспетчере задач вы можете сортировать столбцы, перетаскивая и отпуская заголовки столбцов. Теперь прокрутите таблицу вниз и найдите процесс Майкрософт Word под названием winword.exe:
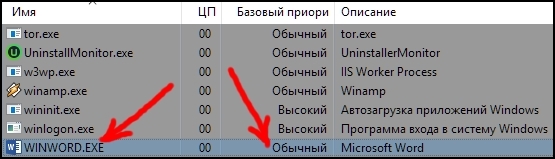
Вы сможете увидеть, что Word имеет нормальный (средний) приоритет. Нам требуется именно это. Никакая программа не должна иметь приоритет выше среднего, поскольку в противном случае она начнет сталкиваться с процессами Windows, что может привести к сбою всей операционной системы. Вы можете заметить, что два процесса Windows, расположенные рядом (wininit.exe и winlogon.exe) имеют высокий приоритет. Вы никогда не должны изменять приоритет системных процессов, таких как данные два процесса, если вам необходима стабильная работа Windows. Теперь мы найдем менее важные программы и понизим их приоритет, чтобы они не мешали работе Word. Я нажал правой кнопкой мыши на процесс медиаплеера (winamp.exe), выбрал «Задать приоритет» и нажал «Низкий»:
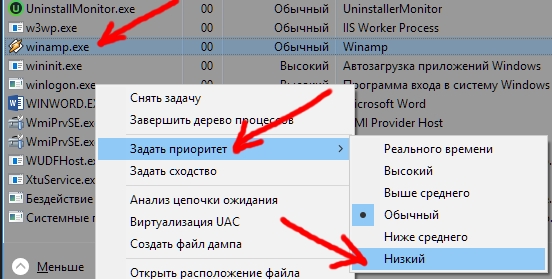
Аналогичным образом я задам приоритет «Низкий» для outlook.exe, для процесса таймера (ct.exe, программа «Cool timer») и для chrome.exe (несколько процессов Google Chrome). Теперь Майкрософт Word будет работать плавно и более стабильно во время такого многозадачного сеанса. Оборотная сторона медали заключается в том, что программы с низким приоритетом могут стать менее стабильными (в большинстве случаев все будет оставаться в порядке). Если говорить в общем, когда программа перестает реагировать, и вы не можете ее отключить, вы можете обратиться к диспетчеру задач. Во вкладке «Сведения» или «Процессы» найдите соответствующий процесс, нажмите на него правой кнопкой мыши и выберите «Завершить задачу».
В заключение, если вы знаете, что определенное программное обеспечение, использующее множество системных ресурсов (ЦП, ОЗУ, сеть и т.д.), часто приводит к зависанию вашего компьютера, вы можете попытаться ограничить данную программу использованием одного из ядер вашего микропроцессора, чтобы предотвратить ее конфликты с Windows и другими активными программами. Современные ПК обычно имеют микропроцессор, который включает в себя несколько «ядер», то есть микропроцессоров меньшего размера. Вы можете узнать структуру вашего микропроцессора в диспетчере задач. Удерживайте клавишу Ctrl, удерживайте клавишу Alt и нажмите клавишу Del, затем выберите «Диспетчер задач» и перейдите во вкладку «Производительность»:
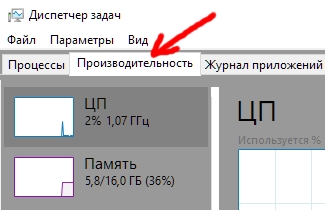
В нижнем правом углу окна программы вы увидите описание вашего микропроцессора:
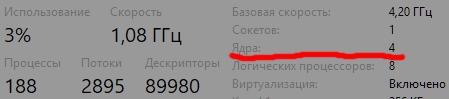
Мой микропроцессор (показанный выше) содержит четыре ядра (четыре отдельных небольших микропроцессора) и восемь логических процессоров: это означает, что Windows использует каждое из четырех ядер, как если бы это были два отдельных микропроцессора. Нам необходимо привязать проблемную программу к одному из ядер и привязать другие программы, которые вы используете (те, которые не вызывают проблем), ко всем остальным ядрам. Такая настройка может быть выполнена в диспетчере задач путем изменения так называемого «сходства» процессов (примечание: это неправильный перевод в русской версии Windows; должно быть «сродство»). Перейдите во вкладку «Подробности»:
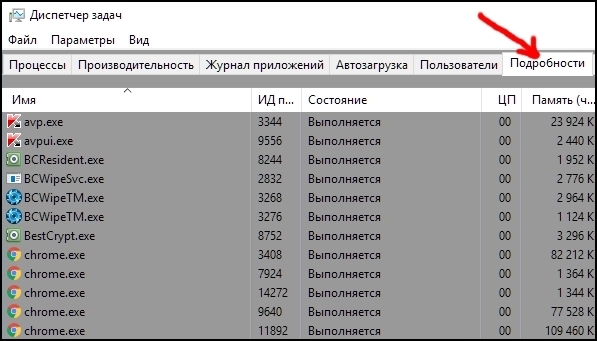
и нажмите правой кнопкой мыши на процесс, который регулярно приводит к зависанию вашей Windows, затем выберите «Задать сходство»:
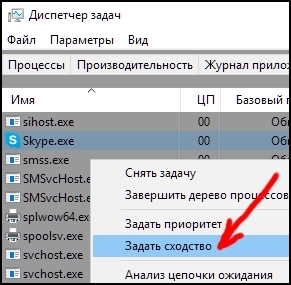
В моем случае я знаю, что Windows постоянно зависает, когда я использую Skype, если я одновременно использую какую-то другую серьезную программу, такую как Word, видеоплеер или графический редактор. Я проверил драйверы для своего сетевого адаптера и видео адаптера, и оказалось, что у меня установлены последние доступные официальные драйверы (в таком случае ничего не поделаешь). Таким образом, я собираюсь ограничить процесс Skype последним ядром своего микропроцессора. В открывшемся диалоговом окне я сниму флажок <Все процессоры> и поставлю галочку рядом с двумя последними процессорами (число 6 и число 7):
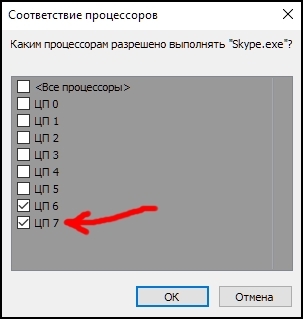
Я нажму «ОК». Я предполагаю, что ЦП 6 и ЦП 7 составляют ядро №4 моего микропроцессора. Мои наблюдения показывают, что Windows наиболее активно использует ЦП 0 и 1 и в меньшей степени ЦП 2 и 3. Теперь, когда нарушитель изолирован и не конфликтует с Windows и другим активными программами на моем компьютере, Windows будет зависать с гораздо меньшей вероятностью. Вам не требуется менять приоритет проблемного процесса: мой совет — оставить его «нормальным».
Самые популярные антивирусные программы обычно сосредоточены на борьбе с вирусами и не обнаруживают какое-либо другое нежелательное программное обеспечение, такое как рекламное ПО. Рекламные программы предназначены для отображения рекламы и перенаправления вашего веб-браузера на различные коммерческие сайты. Рекламные программы обычно устанавливаются во время посещения сомнительных веб-сайтов или при установке бесплатных программ, которые включают в себя рекламное и шпионское ПО. Рекламные программы устанавливаются в список автозагрузки программ в Windows: список программ, запускаемых при загрузке Windows. Такие раздражающие программы также перехватывают и засоряют ваши веб-браузеры, замедляя их работу и заставляя просматривать рекламу или веб-сайты, которые вы не хотите видеть.
Существует несколько способов избавиться от рекламного ПО, и когда вы это сделаете, ваш компьютер и веб-браузер будут запускаться и работать намного быстрее. Первый шаг — перейти в панель управления → «Программы и параметры» и просмотреть все установленные программы. Удалите все программы, которые вам не требуются, и изучите любые подозрительные программы путем поиска о них информации в Интернете. В будущем, когда вы будете устанавливать какое-либо программное обеспечение, особенно бесплатное программное обеспечение (freeware), всегда выбирайте опцию «Выборочная установка» или «Настроить», ведь если вы выберете установку по умолчанию, она будет часто включать в себя установку определенного рекламного ПО или надстроек в браузер.
Второй шаг — загрузить CCleaner (бесплатную программу) с собственного веб-сайта или с сайта Download.com. CCleaner поможет вам очистить список автозагрузки Windows и очистить веб-браузеры от любых паразитных надстроек. После установки CCleaner запустите эту программу и выберите меню «Сервис»:
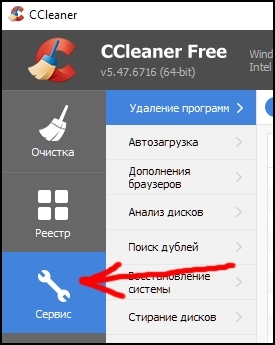
и меню «Автозагрузка»:
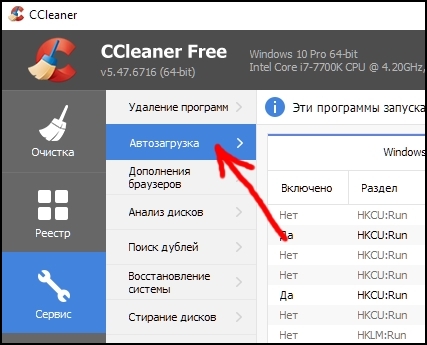
Просмотрите различные установленные компоненты во всех вкладках и отключите те, которые вам не требуются, либо проведите исследование подозрительных программ в Интернете:
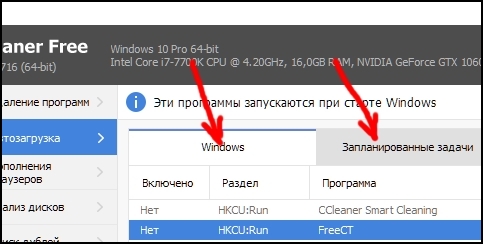
После завершения данного процесса выберите меню «Очистка» на панели с левой стороны:
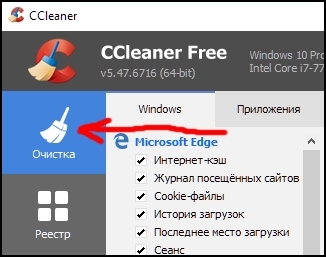
и удалите лишние файлы с вашего компьютера. Тщательно изучите различные опции до запуска функции очищения:
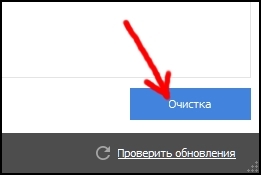
Не в коем случае очищайте системный реестр Windows в меню «Реестр» программы CCleaner:
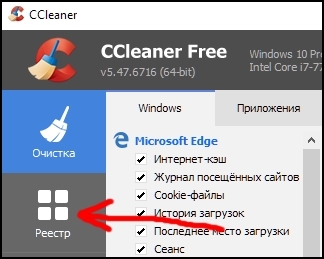
потому что данное действие не принесёт большой пользы, однако несёт серьезные риски. В общем, вы никогда не должны использовать какие-либо программы для очистки системного реестра, поскольку они могут испортить вашу Windows. CCleaner, вероятно, является единственным исключением, поскольку он выполняет незначительную и консервативную очистку системного реестра Windows. Тем не менее, вам не нужно это делать даже в CCleanere.
Если ваша версия программы CCleaner позволяет, рекомендую следующие настройки для полного удаления всех следов ваших действий на компьютере (даже правоохранительные органы не смогут их восстановить):
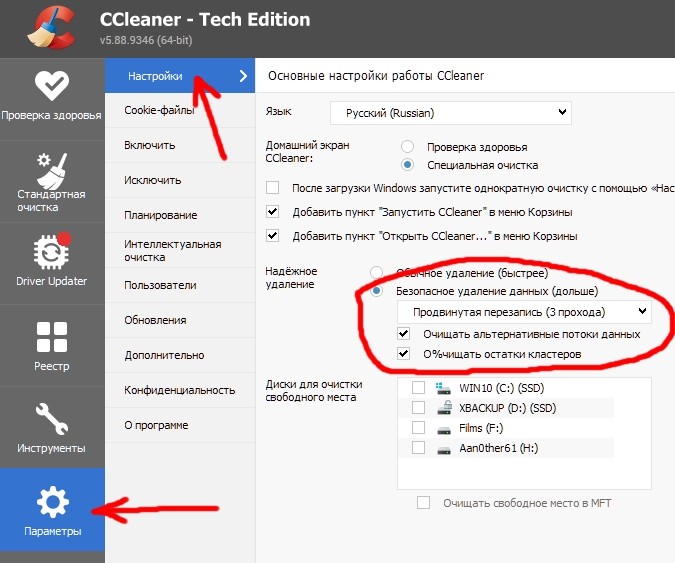
Не выбирайте вариант «очистить историю при закрытии браузера» в настройках веб-браузера, пусть CCleaner сотрёт эти данные. Пользуйтесь веб-браузерами с открытым кодом такими как Firefox и Brave. Время от времени меняйте размер окна браузера, потому что вебсайты могут вас распознать по размеру и положению окна браузера на вашем рабочем столе. Следующим шагом будет просмотр служб Windows. Нажмите клавишу Windows и введите «msconfig» (без кавычек). Нажмите правой кнопкой мыши на вкладку «Конфигурация системы» и выберите «Запуск от имени администратора»:
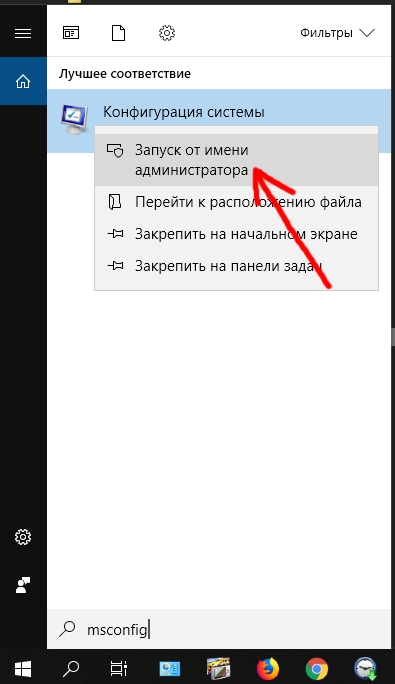
(На старых компьютерах необходимо перейти в панель управления → «Администрирование», затем нажать правой кнопкой мыши на вкладку «Конфигурация системы» и выбрать «Запустить от имени администратора»). Затем выберите вкладку «Службы» и выберите параметр «Не отображать службы Майкрософт»:
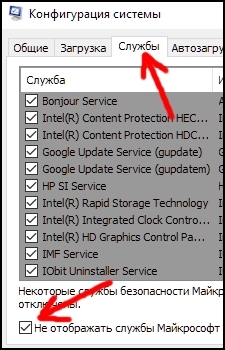
Чтобы отключить подозрительную или ненужную службу, уберите галочку рядом с ней и нажмите «ОК». Утилита «Конфигурация системы» может попросить вас перезагрузить Windows для осуществления изменений. Вы должны быть осторожны, и я рекомендую не отключать непонятные службы, если только они не имеют подозрительное происхождение. Изучите описание каждой службы и проведите поиск в Интернете. Затем отключите службы, которые, по вашему мнению, являются шпионскими или рекламными программами, но не отключайте службы законных программ.
Наконец, попробуйте использовать определенные антишпионские программы, такие как AdAware, Spybot - Search and Destroy, IOBit Malware Fighter и YAC. Установите их по очереди, запустите быстрое сканирование вашей системы (но не полное сканирование), затем удалите и попробуйте следующую программу. Двух или трех антишпионских программ будет достаточно, и вы можете оставить одну из них в качестве постоянной.
Что касается антивирусных программ, я рекомендую избегать бесплатного антивирусного ПО, потому что оно является не очень эффективным и может вас подвести. Я четко усвоил урок — никогда не доверять бесплатным антивирусам. Таким образом, лучше всего установить надежную платную антивирусную программу и настроить ее как описано в главе «Расследуем случаи зависания».
Существует множество проблем, которые могут вывести компьютер или Windows из строя, включая вирусы, аппаратный сбой, баги в программном обеспечении, случайное повреждение, пожар в доме, затопление и т.д. Таким образом, рекомендуется создавать резервные копии всех ваших данных (рабочие и личные документы, фотографии, электронная почта и другие важные данные) на USB-накопителе или в сети, например, один раз в неделю. Помимо этого, я рекомендую сохранять все ключевые документы на оптическом носителе, например, на DVD диске, раз в год. Такие носители более долговечны чем жёсткие диски, которые теряют около 1% записанной информации в год. Также полезно создать аварийный диск или диск для восстановления Windows для будущих ситуаций, когда Windows по какой-либо причине не запускается (например, вирус или повреждение поверхности жесткого диска). Аварийный диск может помочь вам запустить Windows, сохранив установленные приложения и все настройки. В данной главе описаны соответствующие методы.
У каждого есть секреты и личные конфиденциальные документы, которые лучше бы никогда не увидела другая живая душа. Существует несколько способов шифрования или защиты паролем ваших данных (но, к сожалению, лишь некоторые из них являются бесплатными):
Шифрование (с защитой паролем) документов Майкрософт Офиса: встроенная функция Майкрософт Офиса (меню Файл → Информация → Защитить документ). Одна возможная проблема состоит в том что шифрование созданное компанией Майкрософт не защитит вас от любопытства самой компании Майкрософт. Не советую открывать высоко конфиденциальные документы ни в каком софте от Майкрософта в том числе в Блокноте (Notepad).
Файловая система шифрования (EFS) в более дорогих версиях Windows, например Windows 8.1 Профессиональная. Данный параметр позволяет шифровать любые файлы или папки на вашем компьютере (не только документы Майкрософт Офиса). Пароль не требуется, если вы вошли в свою учетную запись. Пользователь под любой другой учетной записью в той же системе Windows не сможет читать (открывать) файлы, поскольку ключ шифрования привязан к вашей учетной записи в Windows. Чтобы включить такое шифрование, нажмите правой кнопкой мыши на файл или папку, выберите «Свойства», затем вкладку «Общие» и нажмите кнопку «Дополнительно». Если вы зашифруете файл или папку с помощью EFS, его название будет выделено зеленым цветом. Вы можете работать с данным файлом в Windows, как и с любым другим незашифрованным файлом.
Более удобная функция шифрования Windows называется BitLocker. Она доступна только в более дорогих версиях Windows (таких как Windows 7 Профессиональная). Данная функция позволяет защитить паролем (с шифрованием содержимого) весь диск (или раздел диска), например диск D: или диск E: на вашем компьютере. Вы можете создать несколько дисков (называемых «разделами») на одном жестком диске, другими словами, один жесткий диск может содержать диски C:, D:, E:, F:, и т.д. Перейдите в Панель управления → Администрирование → Управление компьютером → Управление дисками. Избегайте другие программы для управлениями разделами дисков (не от Майкрософта), особенно MiniTool Partition Wizard и Acronis. Обратите внимание, что создание и изменение размеров разделов представляют собой рискованные операции, поскольку они могут дать сбой и привести к потере данных (всегда создавайте резервные копии своих данных до начала работы с разделами). Если говорить о BitLocker, то он позволяет вам разблокировать или заблокировать диск с помощью пароля. Шифрование не привязано к вашей учетной записи Windows: вы можете получить доступ к данному контейнеру BitLocker, если вы переместите жесткий диск на другой компьютер (с установленной версией Windows Pro). Вышеупомянутая EFS не очень удобна, поскольку шифрование сохраняется после копирования отмеченных зеленым цветом (зашифрованных) файлов на внешний жесткий диск или USB-накопитель (файлы остаются выделенными зеленым цветом и не будут читаться на другом компьютере). В BitLockere, все файлы автоматически дешифруются, если вы копируете их за пределы зашифрованного диска.
Моим любимым методом является платное программное обеспечение под названием BestCrypt. Оно очень похоже на BitLocker, но вы можете создать зашифрованное хранилище в любой папке на вашем компьютере (не нужно создавать отдельный раздел на жестком диске); как и в случае с BitLocker, шифрование не привязано к вашей учетной записи Windows. Вы можете разблокировать хранилище BestCrypt при помощи своего пароля на любом компьютере (после установки на нем программы BestCrypt). Когда вы открываете такое хранилище, оно устанавливается в качестве отдельного диска (например, диск K: на вашем компьютере), и вы можете работать с его файлами, как и с любыми другими файлами на вашем компьютере. Утилита "Wipe" (затирание), которая прилагается к программе BestCrypt, позволяет вам полностью уничтожить (затереть) любой файл в том числе очистить системный файл подкачки и свободное пространство на диске чтобы удалить все следы удалённых конфиденциальных документов на вашем компьютере, так чтобы их нельзя было восстановить при помощи специального софта. Обычное удаление файла просто удаляет ссылку на файл в файловой системе Windows, в то время как содержимое файла остаётся на жёстком диске. Этот файл может быть найден и восстановлен при помощи специального софта. Бесплатная альтeрнатива BestCrypt с открытым исходым кодом это VeraCrypt.
Программные средства сжатия, такие как 7-Zip (бесплатное программное обеспечение для шифрования!) или WinRAR и WinZip (платное программное обеспечение), позволяют создавать зашифрованный архив с защитой паролем, такой как файл .zip или .rar. Шифрование не привязано к вашей учетной записи Windows, и вы можете разблокировать данный архив с помощью пароля на любом компьютере. Когда файл находится в зашифрованном архиве, вы по-прежнему можете выполнять определенные действия с файлом: переименовать его или открыть, работать с ним и сохранить его, не извлекая файл из архива (архив необходимо разблокировать с помощью пароля). Вы можете перемещать файлы в архив и из него, когда он разблокирован. Данный метод шифрования является достаточно неплохим и бесплатным, если вы используете 7-Zip. К сожалению, когда вы открываете файл изнутри зашифрованного архива, расшифрованная версия документа временно хранится во временной папке на компьютере и потом удаляется (когда вы закроете файл) без затирания диска, т.е. содержимое файла остаётся на жёстком диске. В программе WinRAR вы можете изменить настройки так чтобы временные файлы затирались ("Настройки" --> "Установки" --> "Безопасность"). В программе 7-Zip вам придётся в настройках назначить какую-либо папку зашифрованную при помощи Windows как рабочую (текущую) папку или никогда не открывать файлы изнутри зашифрованных архивов.
Помните, что безопасность ваших личных данных зависит от качества вашего пароля. В идеале пароль должен содержать не менее 8 символов и содержать как прописные, так и строчные буквы, цифры и специальные символы ($ # * @ и т.д.). Теперь, когда мы рассмотрели технологии шифрования, пришло время поговорить о создании запасной копии всех файлов (о способах резервного копирования файлов).
Наиболее стандартная процедура резервного копирования включает в себя «синхронизацию» двух папок: одной на вашем компьютере (содержит самые последние данные) и одной на каком-либо внешнем устройстве (например, на USB-накопителе). Последняя папка имеет такое же название и в основном такое же содержимое за исключением того, что оно представляет собой более старую версию ваших файлов, которую вы создали некоторое время назад при помощи копирования. Например, на вашем компьютере имеется папка «Мои файлы», которую вам нужно синхронизировать с папкой «Мои файлы» (созданной неделю назад) на вашем USB-накопителе, чтобы папка резервного копирования содержала полностью обновленные файлы и вложенные папки. Синхронизация приводит к тому, что две папки становятся идентичными, но требует гораздо меньше работы, чем простое копирование, поскольку синхронизация не воздействует на подавляющее большинство файлов, которые остались неизменными. Только устаревшие файлы будут подвергаться замене, и только новые файлы подлежат копированию. Удаленные файлы и вложенные папки также будут удалены в запасной папке (т.е. папке резервного копирования) во время синхронизации.
К сожалению, бесплатных программ для синхронизации не так много, и инструменты, встроенные в Windows, являются не очень удобными для пользователя. Я опишу два типа инструментов Windows для копирования и синхронизации файлов: RichCopy и Robocopy. Я выбрал именно их, поскольку они являются бесплатными и надежными, а также потому, что они позволяют работать с файлами, зашифрованными при помощи EFS. Во-первых, создайте задачу или событие в календаре в Майкрософт Outlook (или в аналогичном приложении), которое повторяется раз в неделю и напоминает вам о резервном копировании данных на USB-накопителе.
RichCopy представляет собой удобное приложение с графическим интерфейсом легким для пользователя, которое было написано инженером из Майкрософта. Предположим, вы синхронизируете исходную папку (зашифрованную при помощи EFS) с резервной папкой (расположенную на вашем USB-накопителе, которая должна быть незашифрованной). Преимущество RichCopy заключается в том, что программа позволяет удалить шифрование EFS из копий ваших файлов в папке резервного копирования. Недостатком RichCopy является то, что программа не удаляет пустые папки внутри папки резервного копирования (но она удаляет там файлы, отсутствующие в исходной папке).
Второе приложение, т.е. Robocopy, представляет собой инструмент командной строки Windows, то есть вам необходимо вручную ввести команды и параметры в командную строку Windows.
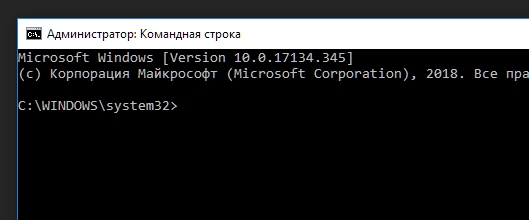
Преимущество Robocopy заключается в том, что программа очень надежная, и она удалит все пустые папки внутри запасной папки во время синхронизации. Недостатками являются отсутствие графического интерфейса и невозможность удалить шифрование EFS. В этом смысле Robocopy и RichCopy дополняют друг друга.
Не бойтесь интерфейса командной строки. Его легко понять (я предоставлю необходимые объяснения), и как только вы выполните свою первую команду, вы сможете просто скопировать и затем вставлять команды (нет необходимости перепечатывать их вручную каждый раз). Давайте рассмотрим несколько возможных сценариев синхронизации.
В данном случае вы можете использовать только Robocopy. Предположим, вы решили создавать резервные копии своих файлов раз в неделю. Неделю назад вы скопировали папку D:\My Files на ваш USB-накопитель (F:\My Files), и сегодня вы желаете синхронизировать данные две папки, поскольку на прошлой неделе вы добавили несколько документов в эту папку и изменили в ней некоторые файлы. Закройте все программы, которые имеют активный доступ к файлам, подлежащим синхронизации (включая Windows Explorer, т.е. проводник), поскольку Robocopy не может работать с открытыми файлами и папками. Затем нажмите клавишу Windows и введите «cmd» (без кавычек). В прошлых версиях Windows найдите программу под названием «Командная строка Windows» (кнопка «Пуск» → «Программы» → «Стандартные»). Нажмите правой кнопкой мыши на ярлык командной строки Windows:
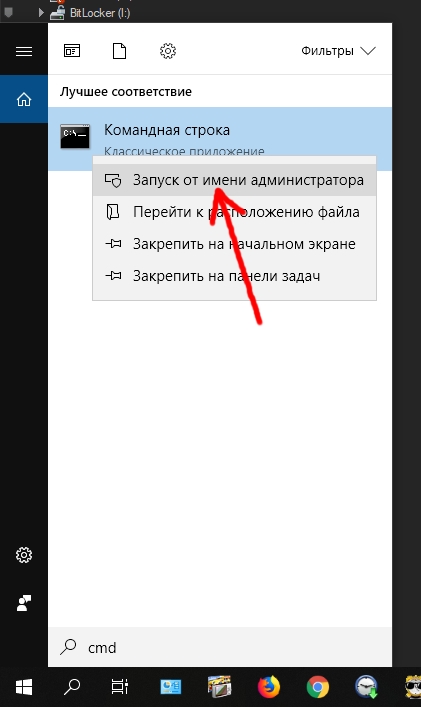
и выберите «Запуск от имени администратора». Если появляется диалоговое окно «Контроль учетных записей», нажмите «Да»:
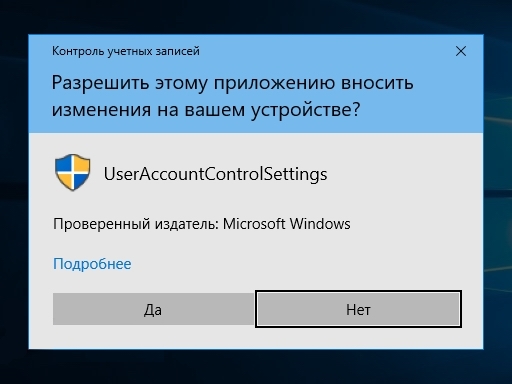
Появится окно командной строки, ожидая ваших указаний:
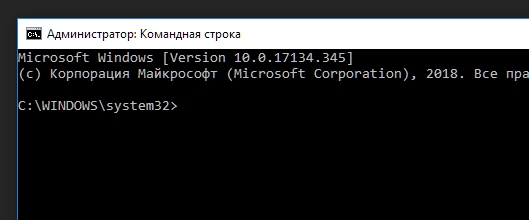
Во-первых, мы сохраним простой код для Robocopy в текстовом файле, чтобы вам не пришлось повторно впечатывать его в будущем. Создайте текстовый файл (.txt) с названием «Синхронизация - командная строка», используя программу «Блокнот», а затем введите следующий код в файл (или скопируйте из данной электронной книги):
Для вашего удобства я выделил исходную папку жирным шрифтом и выделил резервную папку курсивом (вам не требуется такое форматирование в «Блокноте»). Данная команда использует программу Robocopy для синхронизации запасной директории с исходной директорией . Как вы уже догадались, файлы копируются слева направо, то есть из в . (Замените названия исходной папки и папки резервного копирования на фактические названия папок.) Параметр приказывает Robocopy копировать только новые и обновленные файлы (чья «Дата изменения» является более поздней в исходной папке). Параметр приказывает Robocopy обрабатывать все вложенные папки, а параметр означает, что все файлы и вложенные папки, которые присутствуют только в запасной папке, будут удалены. В результате после синхронизации исходная папка и папка резервного копирования будут иметь идентичный набор вложенных папок и будут содержать одинаковые файлы. (В данный момент мы не сравниваем содержимое файлов, мы сравниваем только «Дату изменения», что обычно означает отличие содержимого если даты изменения отличаются). Скопируйте командную строку и сохраните текстовый файл там где вы сможете его позже легко найти. Затем нажмите правой кнопкой мыши на курсор в окне командной строки и выберите «Вставить» (в Windows 10 нажатие правой кнопкой мыши приводит к вставке):
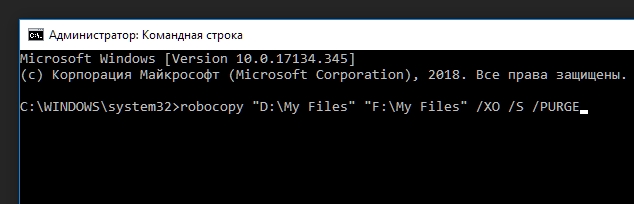
Нажмите клавишу Enter для выполнения данного скрипта. Если у вас много файлов, Robocopy будет занята в течение нескольких минут, осуществляя вывод большого объема текста. При завершении вы увидите что-то похожее на следующий отчет:
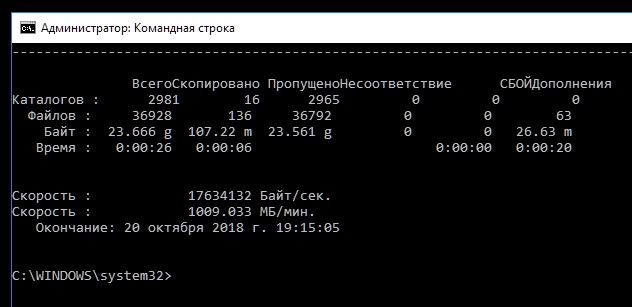
где «Каталоги» (директории) означают вложенные папки, а «Дополнения» означают файлы и вложенные папки, которые имелись в наличии только в запасной папке и поэтому были удалены. Мы успешно выполнили резервное копирование всех данных. Если вы получили какие-либо сообщения об ошибках от Robocopy, используйте поисковую систему, чтобы найти решение. Закройте командную строку. Через неделю программное обеспечение вашего календаря напомнит вам о резервном копировании ваших файлов, и вы вставите USB-накопитель, запустите командную строку, скопируете и вставите команду и синхронизируете все файлы еще раз. Давайте взглянем на другой сценарий.
Например, вы используете диск BitLocker на вашем компьютере и диск BitLocker на USB-накопителе или на внешнем жестком диске. В таком случае вы можете использовать ту же процедуру, что и в предыдущем разделе: Robocopy один выполнит всю нужную работу.
Например, на вашем компьютере имеются файлы, зашифрованные при помощи EFS (их названия выделены зеленым цветом), которые необходимо синхронизировать с файлами на внешнем диске, чтобы во время копирования было удалено шифрование EFS (чтобы запасные файлы не были выделены зеленым цветом). В таком случае нам понадобятся программы RichCopy и Robocopy, в таком порядке. RichCopy удалит шифрование, а Robocopy очистит папку резервного копирования. Загрузите и установите RichCopy. Запустите RichCopy в качестве администратора, а в случае появления диалогового окна «Контроль учетных записей» нажмите «Да». Перейдите в меню «View» (Просмотр) и выберите «Advanced» (Дополнительно):
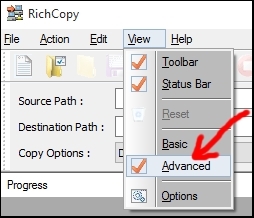
Теперь нажмите клавишу «Source(1)» и найдите исходную папку:
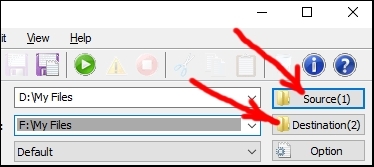
Затем нажмите кнопку «Destination(2)» и найдите папку резервного копирования. Затем нажмите кнопку «Option»:
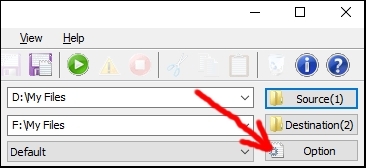
В появившемся окне выберите опции «Purge» и «Verify»:
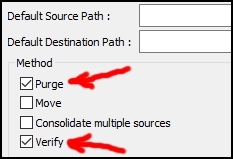
а остальное оставьте без изменений. На панели с левой стороны выберите «File attributes, Error Handling»:
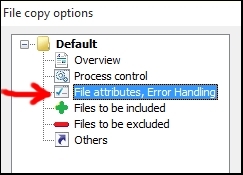
В появившемся окне выберите опцию «File attributes to remove» → «Encrypted»:
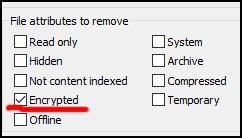
Не вносите больше никаких изменений. Нажмите «ОК» в нижней части, чтобы закрыть окно «File copy options». Нажмите клавишу «Save copy option to a file»:
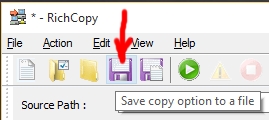
После сохранения настроек в файле .rcx вам больше не потребуется осуществлять их конфигурацию в будущем. Последние сохраненные настройки будут по-прежнему загружаться при следующем запуске RichCopy. В ином случае выберите меню «File» → «Open», чтобы загрузить ранее сохраненный файл настроек, или выберите «File» → «Recent Profiles»:
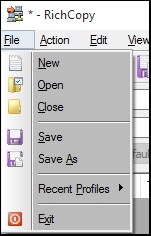
Мы готовы к синхронизации. Убедитесь, что подлежащие синхронизации файлы не открыты в каком-либо программном обеспечении, поскольку RichCopy не может работать с открытыми файлами. Теперь нажмите кнопку «Start copy»:
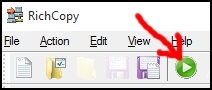
Если все пройдет успешно, вы увидите сообщение об этом на нижней панели RichCopy. (Если вы получите какие-либо сообщения об ошибках, используйте свой поисковик для нахождения решения). Далее мы запустим Robocopy для очистки. Закройте RichCopy и любые программы, которые получают доступ к подлежащим синхронизации файлам и папкам (в том числе файловый проводник, Windows Explorer). Нажмите клавишу Windows и введите «cmd» (без кавычек). Нажмите правой кнопкой мыши на значок командной строки Windows:
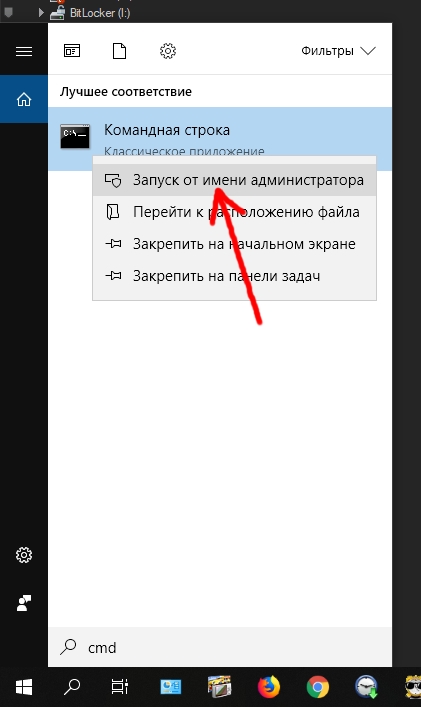
и выберите «Запуск от имени администратора». Появится окно командной строки, ожидая ваших указаний:
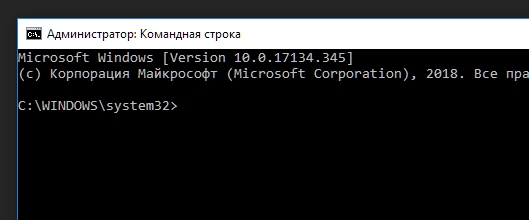
Введите следующий код (или скопируйте из данной электронной книги):
Вы уже знакомы с данной командой (замените названия исходной папки и папки резервного копирования названиями своих собственных папок). Параметр приказывает Robocopy не копировать специальные параметры, такие как «Зашифровано» или «Скрыто», из исходных вложенных папок и файлов в материалы внутри запасной папки. В нашем случае две директории уже синхронизированы, но RichCopy не удалила пустые папки внутри папки резервного копирования. Показанный выше код выполнит данное действие. Сохраните данный код в текстовом файле для резервного копирования на следующей неделе.
В этом случае синхронизация невозможна. Вам необходимо удалить старый файл резервного копирования и сделать новую копию.
Чтобы подготовиться к катастрофическому событию, когда ваша Windows не сможет запуститься (например, из-за вируса), вам необходимо создать диск восстановления системы (называемый «диск восстановления» в Windows 7). Во-первых, вам нужен пустой USB-накопитель с объемом памяти не менее 8 ГБ. Во-вторых, очистите историю просмотров и другую конфиденциальную личную информацию с помощью CCleaner. В-третьих, создайте точку восстановления системы. Теперь вы можете перейти в панель управления → Восстановление → «Создание диска восстановления»,
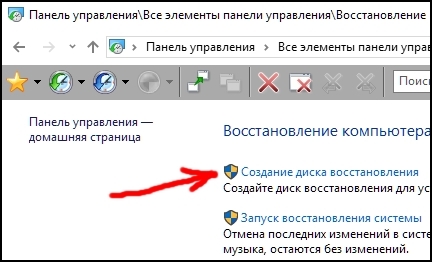
(в Windows 7: Панель управления → Резервное копирование и восстановление → Создание диска для восстановления системы). Следуйте инструкциям на экране. Вам, возможно, потребуется вставить установочный носитель Windows, такой как DVD, если соответствующие параметры Windows не установлены. В случае, если во время данной процедуры вам потребуется вставить установочный DVD-диск Windows, а у вас его нет, я рекомендую следующее отличное подробное руководство:
https://www.winhelp.us/restore-windows-re.html
В случае появления сообщения «Мы не можем создать диск восстановления. При создании диска восстановления возникла проблема» это, вероятно, означает, что у вас устаревшая сборка Windows 10, и поэтому вы должны установить более поздние обновления Windows.
Если вы устранили все проблемы с этой функцией Windows и успешно создали диск восстановления, вам необходимо убедиться, что все функционирует нормально. Запустите командную строку Windows в качестве администратора, введите следующую команду:
и перезагрузите компьютер, чтобы изучить, как выглядит среда восстановления Windows. Данная команда работает только один раз, ваши последующие перезагрузки будут выполнены стандартным образом.
Если ваш компьютер не запускается даже с диска восстановления, что может произойти, если вы ударите свой компьютер каким-нибудь тяжелым предметом или если вы подключите слишком много периферийных устройств, вам необходимо выполнить следующие действия: во-первых, отключите все несущественные периферийные устройства и попробуйте снова запустить компьютер. Если это не поможет, то осуществите правильное заземление (чтобы избавиться от статического электричества), отсоедините компьютер от розетки электропитания, наденьте резиновые перчатки, откройте корпус вашего компьютера, выньте модули ОЗУ, очистите контакты с помощью ватной палочки и установите модули ОЗУ на место. Отключите и снова подключите свою видеокарту и все жесткие диски. Купите пылесос с обратным потоком (который работает в качестве воздуходувной машины) и несколькими насадками. Установите самую маленькую насадку на пылесос, наденьте респиратор, выйдите на улицу или на балкон вместе с пылесосом и компьютером и удалите всю пыль из вашего компьютера с помощью такой воздуходувной машины. Периодически проверяйте температуру потока воздуха вручную, чтобы убедиться, что воздух холодный. Если он нагревается, выключите пылесос и подождите 10 минут, а затем продолжите процедуру с использованием холодного воздуха. Данный подход должен реанимировать ваш компьютер. Если вы не пользуетесь резиновыми перчатками, вам нужно осуществлять заземление рук каждую минуту, чтобы избавиться от статического электричества во время данной операции.
Такой диск восстановления может решить многие, но не все проблемы с запуском Windows. Иногда, он вам не сможет предложить ничего кроме переустановки Windows. Для таких критических случаев вам нужно создать клон вашего системного диска (drive C:) при помощи бесплатной версии AOMEI Backupper Standard. Этот клон должен храниться на другом жестком диске внутри вашего компьютера так чтобы вы могли его скопировать на системный диск и тем самым восстановить установку Windows со всеми программами и настройками в том случае если вам нужно будет заменить или отформатировать системный диск. Я не советую активировать специальную функцию Windows под названием Hyper-V, которую AOMEI Backupper Standard может попросить установить. Эта функция позволяет копировать системный жёсткий диск или раздел (диск С) в то время как Windows работает в обычном режиме. Hyper-V имеет тенденцию делать Windows нестабильной. Попробуйте использовать AOMEI Backupper Standard без Hyper-V. Если этот подход не сработает, тогда активируйте Hyper-V (Панель управления → Программы и компоненты → Включение или отключение компонентов Windows), создайте клон диска, а затем отключите Hyper-V. Далее, периодически создавайте клоны вашего системного диска при помощи AOMEI Backupper Standard, например раз в полгода.
Обычно данные на компьютере хранятся на жестком диске; такой диск представляет собой намагниченный тонкий диск, вращающийся с высокой скоростью:

Аналогичный принцип используется в магнитофоне (из-за магнитной ленты) и проигрывателе пластинок. На данный момент технология жесткого диска является достаточно надежной и развитой, но такая механическая запись и считывание данных достигли стадии, на которой скорость не может быть значительно увеличена без увеличения массы жесткого диска. Данная технология не является на 100% надежной, и иногда небольшая часть поверхности диска повреждается (становится «поврежденным сектором»), что приводит к повреждению ваших данных или порче файлов Windows. Таким образом, вам нужно периодически запускать CHKDSK, чтобы найти и исключить такие поврежденные сектора.
Всё изменилось с появлением флэш-памяти. Данная технология основана на полупроводниках и не требует какого-либо механического процесса. Жесткий диск, основанный на флэш-памяти (также известный как «твердотельный накопитель»), намного быстрее, легче и надежнее традиционных вращающихся жестких дисков. В настоящее время твердотельные накопители стоят намного дороже традиционных жестких дисков. По данной причине имеет смысл иметь два типа жестких дисков на одном компьютере, а именно использовать твердотельный накопитель (100–200 гигабайт) для файлов Windows и для основных программ и использовать жесткий диск большего размера (традиционный тип, 1000–3000 гигабайт) для хранения данных и установки менее важных программ.
При прочих равных условиях Windows и программы, установленные на твердотельном диске, работают в несколько раз быстрее. Несмотря на то, что характеристики вашего микропроцессора важны для скорости вашего компьютера, некоторые задачи (например, запуск программ и Windows) существенно замедляются вследствие ограничений традиционных жестких дисков, даже если вы используете мощный микропроцессор. По данной причине, когда вы приобретаете новый компьютер, будет правильно выбрать модель, имеющую два типа жестких дисков. Если у вас уже есть компьютер, на котором установлена Windows на традиционном жестком диске, тогда ситуация немного сложнее. Только технический специалист может установить твердотельный накопитель на традиционный компьютер без потери программ, настроек и данных (и без повреждений оборудования внутри компьютера). Вы можете подумать о том, чтобы заплатить специалисту в компьютерном магазине за выполнение такой задачи для вас. Одновременно, попросите его сделать апгрейд оперативной памяти до 4–8 ГБ. Если вы все таки желаете самостоятельно выполнить установку, имейте в виду следующие риски. Многие бесплатные программы, разработчики которых заявляют о безопасном копировании вашего системного диска (с Windows и всеми программами и настройками), процессе, известном как «клонирование жесткого диска», представляют собой некачественный мусор, который повредит вашу установку Windows, заставляя вас в конечном итоге осуществить чистую переустановку Windows. Например, программа под названием MiniTool Partition Wizard Free имеет возможность скопировать жесткий диск вашей системы на новый твердотельный накопитель. В действительности, с Windows 10 произойдет то, что данная программа скопирует ваш системный жесткий диск на твердотельный накопитель и перезагрузит компьютер с обоими дисками в вашем компьютере. Такое действие нанесет необратимый ущерб установке Windows 10 на обоих дисках, поскольку ваш компьютер запутается в двух идентичных версиях Windows 10. Точнее говоря функция восстановления системы больше не будет работать, проверка системных файлов больше не будет функционировать (вы не сможете ее отремонтировать), активация Windows будет выдавать ошибки, диски BitLocker не будут работать и т.д. Таким образом, если вы пожелаете клонировать жесткий диск вашей системы, вам будет необходимо использовать только надежное программное обеспечение, например, EaseUS TODO Backup или AOMEI Backupper Standard (есть хорошая бесплатная версия). При копировании установки Windows на новый твердотельный накопитель не забудьте предварительно ОСУЩЕСТВИТЬ РЕЗЕРВНОЕ КОПИРОВАНИЕ ВСЕХ ВАШИХ ДОКУМЕНТОВ И СОХРАНИТЬ ВСЕ ОСНОВНЫЕ НАСТРОЙКИ. В программном обеспечении для клонирования выберите параметр, который делает новый диск первичным (загрузочным для операционной системы, данная опция может называться «Copy NT signature» и скорее всего настроена по умолчанию). После успешного создания клона, выключите компьютер, отсоедините старый диск от компьютера и только затем включайте компьютер. Точнее говоря, после клонирования вам необходимо немедленно выключить компьютер, открыть корпус компьютера, отсоединить и снять старый системный жесткий диск и подключить новый твердотельный накопитель к разъемам и проводам старого системного диска внутри вашего компьютера. Если компьютер после этого не запускается, вам необходимо перезагрузить компьютер, войти в настройки BIOS (UEFI) и настроить порядок загрузки (boot priority). Кроме того, если вы не являетесь технически подкованным специалистом, существует риск того, что вы повредите оборудование внутри вашего компьютера, пытаясь установить новый твердотельный диск. Помните об этих рисках и изучите следующие руководства:
http://lifehacker.com/5837543/how-to-migrate-to-a-solid-state-drive-without-reinstalling-windows
http://www.youtube.com/watch?v=SFowSc5gOhE
После установки твердотельного диска вы должны убедиться, что Windows не перемещает файл pagefile.sys на ваш стандартный (медленный) жесткий диск. Этот так называемый файл подкачки является расширением оперативной памяти и находится на вашем жестком диске. Грубо говоря, когда в Windows заканчивается объем ОЗУ, она начинает использовать память-заменитель (файл подкачки). Возможно, вы догадались, что ваш компьютер будет работать медленнее, если файл подкачки находится на медленном механическом жестком диске, особенно потому, что такие жесткие диски периодически отключаются Windows для экономии энергии (обычно через 15–30 минут, если они неактивны). Мы должны удостовериться, что файл подкачки находится на твердотельном диске. Перейдите в панель управления → Система → «Дополнительные параметры системы»:
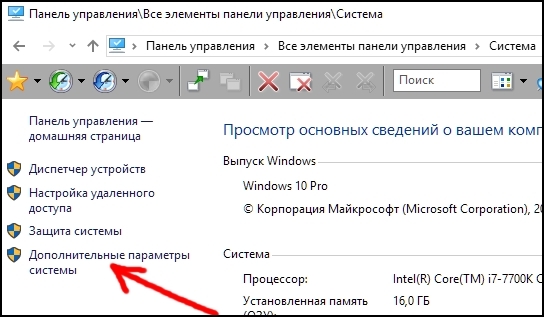
Выберите вкладку «Дополнительно» и нажмите «Параметры» в разделе «Быстродействие»:
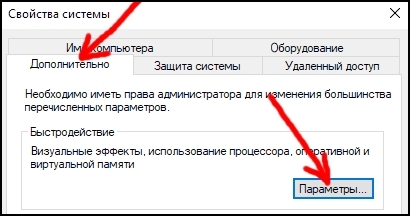
После этого выберите вкладку «Дополнительно» и нажмите «Изменить» в разделе «Виртуальная память»:
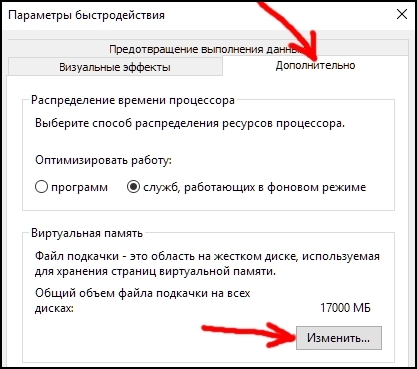
В новом диалоговом окне уберите отметку рядом с опцией «Автоматически выбирать объем файла подкачки»:
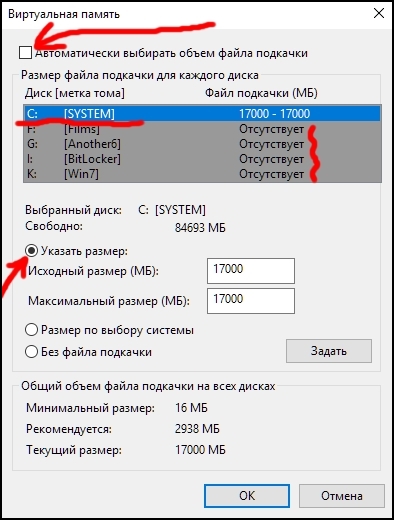
В том же самом окне выберите опцию «Указать размер», как показано выше, затем выберите системный диск (C) и установите размер файла подкачки на 110–125% от размера вашей ОЗУ. Изучите свои другие диски в списке и по очереди измените их размер файла подкачки на ноль. Я предполагаю, что ваш системный диск (C) является твердотельным диском, а все остальные представляют собой стандартные диски. Нажмите «ОК» несколько раз, чтобы закрыть все диалоговые окна. Изменения вступят в силу после перезагрузки компьютера.
Вы можете подтвердить результат, проверив местоположение и размер файла pagefile.sys. Он теперь должен быть расположен на диске C. Если вы выбрали размер вашего файла подкачки меньше размера памяти (ОЗУ), то внесенные нами изменения не позволят Windows сохранить весь дамп памяти после возникновения синего экрана. Теперь после сбоя будет сохранен только мини-дамп в папке . Мини-дамп является достаточным для процедуры изучения, которую мы использовали в предыдущей главе, но не всегда.
Наконец, вы заметите, что ваш твердотельный диск постепенно исчерпывает свободное пространство со скоростью 10–20 ГБ в год, и кажется, что вы ничего не сможете поделать, потому что никакие средства очистки (такие как CCleaner) не смогут восстановить потерянное пространство, и даже системная утилита под названием «Очистка диска» также не сможет помочь. Причиной проблемы является скрытая папка «AppData», расположенная по адресу в Windows 8/10. Данную папку можно очистить только вручную: используйте файловый проводник (Windows Explorer) для перехода к данной скрытой папке, затем введите «size:gigantic» (без кавычек) в поле поиска. Windows найдет файлы размером более 128 МБ. Такая ручная очистка может повредить установку какой-либо программы, и в таком случае вам придется переустановить программу. Вы можете использовать ту же стратегию для поиска файлов большого объема на диске C. В данном случае вы должны соблюдать предельную осторожность, чтобы не удалить любые связанные с Windows или необходимые программные файлы. Осуществите поиск в Интернете прежде чем удалить незнакомый файл.
Еще один компонент Windows, который может занимать значительное место на диске C, представляет собой функция восстановления (Windows Restore). Мой совет — не трогайте её и предоставьте ей достаточно места: не менее 5 ГБ. Если вам всё таки необходимо освободить место на системном жестком диске, перейдите в Панель управления → Система → «Защита системы» и выберите защищаемый диск. Нажмите кнопку «Настроить» и удалите все предыдущие точки восстановления. На всякий случай создайте новую точку восстановления.
Если вам необходимо удалить папку «Windows.old», расположенную на вашем диске C: (данное действие выполнять не рекомендуется), вам придется использовать утилиту очистки диска. Нажмите правой кнопкой мыши на диск C: и выберите «Свойства» → вкладка «Общие» → «Очистка диска» → «Очистка системных файлов». Не удаляйте «Пакеты драйверов устройств», даже если они занимают много места. Мой совет — приобретите твердотельный диск значительного размера (200 ГБ или больше) и никогда не удаляйте папку Windows.old или точки восстановления Windows. В одном из последних обновлений Windows 10 (октябрь 2017 года) Майкрософт допустила большой промах, что вызвало возникновение синего экрана при установке операционной системы. Если вы удалили папку Windows.old, то вам не удалось бы снова запустить компьютер без диска восстановления или переустановки Windows.
Я опишу, как изменить ослепительный белый цвет фона в различных программах на цвет, который будет легче для глаз. Вторая уловка сделает так, что ваш компьютер останется в режиме сна, не просыпаясь без вашего разрешения. Я сам разработал данные процедуры и разместил их на форуме Technet компании Майкрософт и на веб-сайте tenforums.com.
(Этот раздел бесполезен для пользователей Windows 11; включите тёмную тему Windows 11.) Данное решение позволит вам навсегда изменить цвет фона в большинстве программ («Блокнот», Word и т.д.) на серый или какой-либо другой цвет, за исключением проводника Windows (он же проводник файлов), где фон останется белым (подробнее об этом мы поговорим позже). Я предполагаю, что вы не используете высококонтрастную тему Windows (Панель управления → Дисплей → Настройка).
Только для пользователей Windows 7: вам не требуется изменять системный реестр Windows. Просто перейдите в панель управления → Персонализация → (внизу) нажмите «Цвет Windows», а затем нажмите на фон окна на картинке. Теперь измените цвет на серый в нижней части диалогового окна. После завершения перейдите к обсуждению Майкрософт Word ниже.
1) Удерживайте клавишу Windows и нажмите клавишу R (в старых версиях Windows запустите утилиту «Выполнить», обычно расположенную в меню «Пуск» → «Программы» → «Аксессуары»):
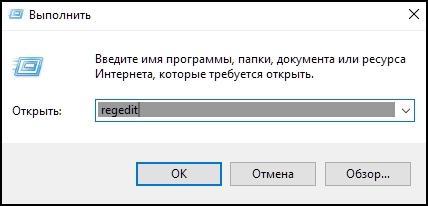
Введите «regedit» (без кавычек) и нажмите клавишу Enter. Нажмите «Да», если вы увидите диалоговое окно «Контроль учетных записей».
2) Измените системный реестр в папке
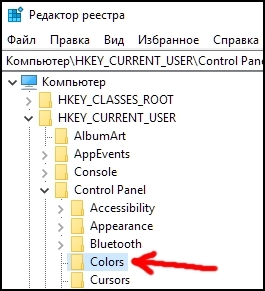
Измените ключ реестра под названием «Window»,
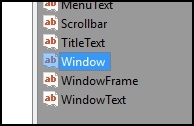
нажав на него два раза и введя «170 170 170» (без кавычек). Нажмите «ОК»:
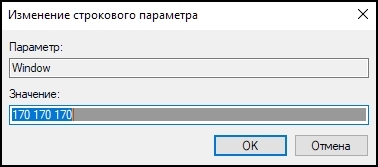
3) Измените системный реестр по адресу . Два раза щёлкните на ключ реестра «Window» и установите значение 999999 (шестнадцатеричный формат):

Нажмите «ОК». Заслуги за это полезное предложение принадлежат Дэвиду Дж. Гибсону с форума Technet от Майкрософта.
4) Закройте редактор системного реестра и нажмите Ctrl+Alt+Del, а затем диспетчер задач, чтобы запустить новый формат (ничего не изменяйте в диспетчере задач). Закройте диспетчер задач. Все готово.
К сожалению, одно из обновлений Майкрософт Офис 2016 (от 23 августа 2016 года) привело к изменению настроек фона в Word и других приложениях Офиса. В результате, описанная выше процедура не измененит неприятный белый фон в Майкрософт Word. Единственное решение, которое я смог найти, — это вручную изменять «цвет страницы» в каждом документе во время работы над ним. Выберите ленту «Конструктор» в Ворде, нажмите кнопку «Цвет страницы» и выберите серый цвет:
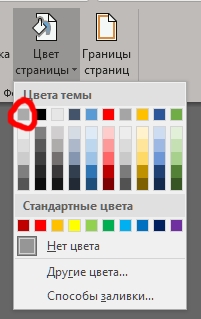
Если вы позже отправите данный документ другому человеку, который не желает использовать серый фон, тогда вы должны удалить его, выбрав опцию «Нет цвета»:
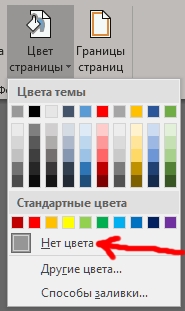
Что касается цвета фона в Windows Explorer (т.е. проводнике файлов), то ситуация сложнее. Мой совет заключается в том, чтобы изменить размер окна Windows Explorer (фон которого все еще имеет белый цвет), чтобы снизить раздражение глаз. Также уменьшите яркость монитора. Не используйте стороннее программное обеспечение для изменения цвета фона в Windows Explorer, поскольку подобные пакеты программ не работают или делают Windows нестабильной (с одним исключением, описанным ниже). Я пробовал программные приложения WindowBlinds и Xplorer2, которые позволяют использовать различные цвета фона или шаблоны в Windows Explorer (на самом деле Xplorer2 является заменой для Windows Explorer). Оба являются условно-бесплатным ПО. Я не рекомендую данные приложения, поскольку в них слишком много багов.
Недавно я протестировал другое приложение, представляющее собой расширение для проводника файлов, которое называется QTTabBar. Оно не дестабилизирует ни проводник файлов, ни Windows, но я обнаружил одну проблему: когда я подключаю свой телефон с системой Android через USB-кабель, я не могу использовать проводник файлов для создания или удаления папок на телефоне, пока включен QTTabBar. Это не имеет большого значения, и вы можете спокойно использовать данную надстройку. На мой взгляд, это лучший вариант для Windows 8 и 10. После установки откройте «Проводник файлов» и перейдите на вкладку «Вид»:
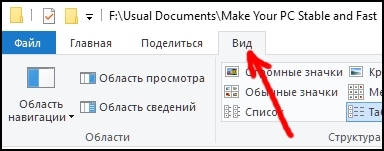
Нажмите «Параметры» и выберите «QT Command Bar»:
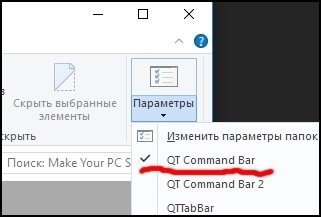
На появившейся панели инструментов нажмите кнопку «Настройки»:
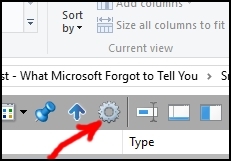
и выберите меню «Appearance»:
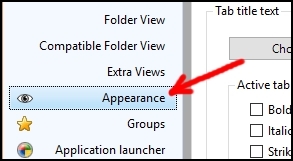
После этого измените внешний вид проводника файлов согласно своим предпочтениям. Я рекомендую серый цвет для всех следующих параметров. Конкретнее говоря, выберите вкладку «Toolbar» и установите следующие цвета:
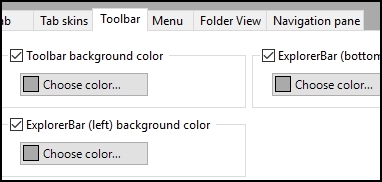
Затем выберите вкладку «Folder view» и установите цвет фона:
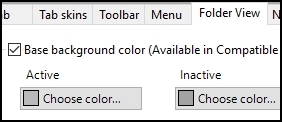
После этого выберите вкладку «Navigation pane» и установите «Back color». Затем выберите меню «Compatible Folder View» на панели с левой стороны и выберите «Selected column bg color in Details»:
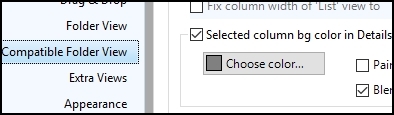
Выберите меню «Preview» на панели с левой стороны и уберите отметку с пункта «Show preview tooltip for text, image, and media files». После этого выберите меню «General» и уберите отметку с пункта «Show tooltips»:
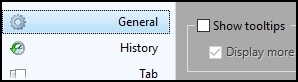
Нажмите «Apply» в нижней части диалогового окна. Наконец, нажмите кнопку «Export now»:
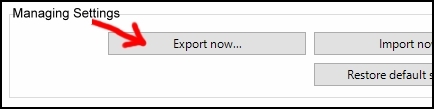
и сохраните файл настроек. При переустановке или обновлении QTTabBar вы сможете легко восстановить все настройки, импортировав данный файл и перезапустив проводник файлов. Теперь нажмите «ОК», чтобы закрыть окно настроек. Перезапустите проводник файлов. Обратите внимание, что фон левой панели навигации будет периодически меняться каждый раз, когда на рабочем столе будут меняться обои, если вы настроили их в виде слайд-шоу, однако это не большая проблема. Вы можете подумать об увеличении временного интервала при изменении обоев рабочего стола (называемых «фон» в настройках персонализации Windows 10).
Предупреждение: после большого обновления Windows, такого как сервисный пакет или «юбилейное обновление», вам потребуется переустановить QTTabBar, потому что в противном случае он начнет плохо работать и дестабилизировать проводник файлов.
Рекомендуется отправлять компьютер в режим сна или режим ожидания на ночь вместо отключения. Это связано с тем, что процесс включения компьютера является достаточно тяжелым для железа (всплеск электричества воздействует на все компоненты) и постепенно приводит к его износу. Вход в режим сна и обратный процесс выхода, пробуждение, представляют из себя меньший стресс для железа и позволяют экономить электроэнергию, когда вы не используете компьютер. Проблема в том, что последние версии Windows не могут оставить компьютер в спящем режиме и пробуждают его через несколько часов. Решение данной проблемы требует нескольких шагов.
1) Отредактируйте настройки BIOS (UEFI): см. конец главы о Driver Booster относительно доступа к настройкам BIOS. После успешного входа в настройки BIOS (UEFI) перейдите к расширенным параметрам управления питанием (APC, название может отличаться для вашей материнской платы) и отключите различные опции, такие как «Wake on LAN». Если у вас есть опция «Deep Sleep», включите ее (данная опция позволяет просыпаться только после нажатия кнопки питания). В «Boot» опциях BIOS отключите «Fast Boot» для легкого доступа к BIOS (не связанно со сном). Выйдите из настроек BIOS (опция «Exit and Save Settings»).
2) Если вы включили опцию «Deep Sleep», тогда перейдите в Панель управления → Электропитание → «Настройка схемы электропитания»:
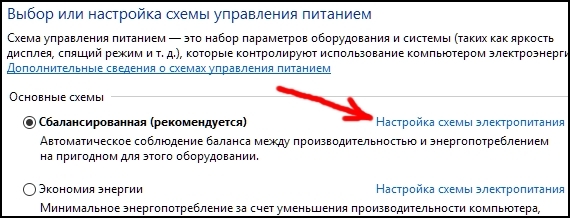
затем выберите «Изменить дополнительные параметры питания»:
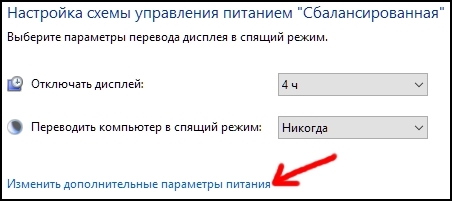
Установите «Действие кнопки питания» на значение «Сон»:
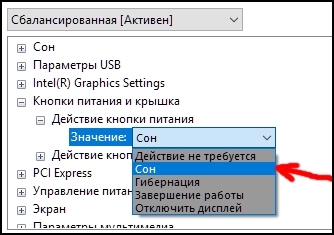
Обратите внимание, что с данного момента времени вам необходимо нажимать и удерживать кнопку питания в течение нескольких секунд, если вы желаете жестким образом отключить компьютер. Затем установите опцию «Разрешить таймеры пробуждения» на значение «Отключить»:

Если в вашей версии Windows отсутствует такая опция, ничего страшного, мы будем использовать PowerShell для изменения данного параметра. Если вы используете беспроводную (USB) мышь, тогда я рекомендую отключить опцию «Параметр временного отключения USB-порта»:
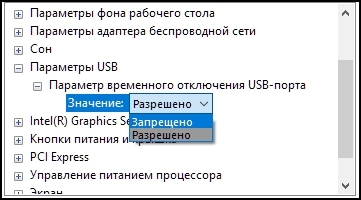
Данное действие сделает беспроводную мышь более отзывчивой. Нажмите «ОК» и закройте окно панели управления.
3) Если вы успешно отключили таймеры пробуждения так, как описано выше, то перейдите к пункту №4. В ином случае запустите «Windows PowerShell» (кнопка «Пуск» → «Все приложения» или программы) в качестве администратора:
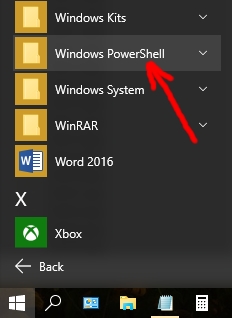
Скопируйте и вставьте следующий код, нажав правой кнопкой мыши в окне PowerShell:
Данный код отключит все опции «пробуждать компьютер для выполнения задач» в планировщике задач Windows. Нажмите клавишу Enter для запуска данного скрипта (вы ничего не увидите). Закройте PowerShell (большое спасибо программисту Илану Ланцу с веб-сайта ilantz.com). В последних сборках Windows 10 эта процедура может не сработать.
4) Перейдите в панель управления → Центр безопасности и обслуживания → «Обслуживание» → «Изменить параметры обслуживания»:
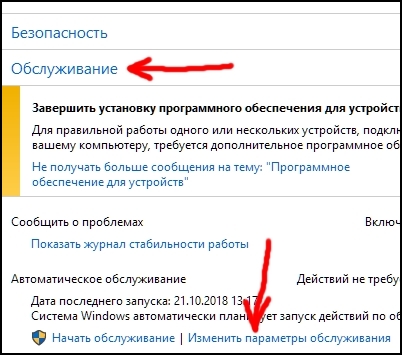
и уберите галочку с опции «Разрешать задаче обслуживания пробуждать мой компьютер в запланированное время». Установите время на значение, когда ваш компьютер всегда находится в пробужденном состоянии:

5) Запустите командную строку Windows в качестве администратора.
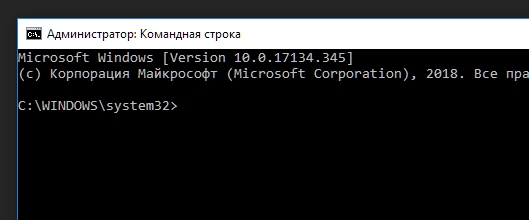
и выполните следующую команду (скопируйте, вставьте при помощи нажатия правой кнопки мыши и нажмите Enter):
Данная команда запретит каким-либо устройствам пробуждать компьютер (большое спасибо Дмитрию с веб-сайта www.winitpro.ru). Теперь вы можете подтвердить успешность указанных выше действий.
6) В командной строке введите следующую команду для того, чтобы посмотреть, разрешено ли каким-либо устройствам в настоящее время пробуждать компьютер:
также:
Даже если вы отключили таймеры пробуждения как описано выше, некоторые таймеры связанные с какой-либо системной задачей Windows могут остаться включенными. Не трогайте их потому что они абсолютно необходимы для здоровья Windows, и ваш компьютер скорее всего вернётся в сон после выполнения этих кратковременных задач. Все готово. В будущем для определения того, какое устройство/задача пробудили компьютер в последний раз, введите следующую команду в командную строку Windows (запущенную от имени администратора):
Обратите внимание, что иногда данное действие не сообщит вам никакой информации о том, кто пробудил компьютер (возможно, какие-либо глубокие системные процессы). В таком случае средство просмотра событий Windows также отобразит событие пробуждения, но не укажет о процессе, который привел к такому событию. Указанный выше план может предотвратить такое анонимное пробуждение.
Пожалуйста, не устанавливайте никаких программ для «устранения неполадок», «настройки» или «оптимизации» Windows, таких как Advanced SystemCare, System Mechanic, Windows Tweaker, Windows Manger, Registry Mechanic или Glary Utilities, особенно не используйте никакие средства очищения системного реестра. Такое программное обеспечение принесёт больше вреда, чем пользы. Поэтому вам нужно избегать такой софт. Единственное исключение это утилита от Криса Тайтуса Windows Utility, в которой можно безопасно воспользоваться инструментами для отключения телеметрии (disablе telemetry) и для отключения обновлений Windows (закладка "Updates"; не рекомендую никакие другие изменения в Windows). Ещё он рекомендует удалить драйверы NVidia (если они имеются) и установить их при помощи NVCleanstall чтобы отключить телеметрию NVidiа. Хорошая идея.
Если вашим приоритетом является стабильность программного обеспечения, тогда вам нужно избегать пиратский или перепакованный софт (напр. на вебсайтах repack.me, monkrus.ws, lrepacks.net и др.). Такой софт обычно содержит небольшие дефекты из-за многократного копирования в Интернете или неадекватной процедуры активации или заражения вирусом (кстати на вебсайте virustotal.com можно отсканировать файл при помощи многих антивирусов одновременно).
Наконец, рекомендуется два раза в год пылесосить внутренности вашего компьютера, поскольку в них накапливается пыль, которая может вызвать некоторые проблемы. Данная процедура очистки описана в конце раздела «Как создать диск восстановления системы».
В заключение я поделюсь своими соображениями по поводу популярных аргументов против Windows, которые выдвигают сторонники Macintosh или Linux.
«Компьютерные вирусы являются серьезной и большой проблемой для Windows, поэтому я буду использовать Macintosh». — Если бы Mac OS была установлена на приблизительно 95% настольных компьютеров, тогда большинство вирусов было бы написано для Mac, а не для Windows. Гораздо больше вирусов написано для Windows, потому что данная система намного более популярна, а не потому, что она более уязвима для угроз безопасности.
«Windows работает очень медленно». — Ну, это зависит от того, сколько лет ПК и насколько хорошо он обслуживается. Я не сталкивался с такой проблемой при использовании ПК, которым от одного до пяти лет.
«Майкрософт является монополистом, а я не хочу поддерживать монополию по политическим причинам». — Ну, это заявление, возможно, являлось правдой 10 или 20 лет назад. В настоящее время Майкрософт не растёт, и обложена многочисленными судебными делами, большинство из которых легкомысленны и часто смешны.
«Мне больше нравится пользовательский интерфейс Macintosh, а аппаратные средства Apple выглядят более современно. Классные люди используют Mac». — Основная проблема с Макинтошем заключается в том, что подавляющее большинство программ написано для Windows, и вы лишаете себя этого огромного рынка, если вы решите стать пользователем Mac. Mac и Linux представляют собой настолько небольшую часть настольных компьютеров, что разработчикам не интересно писать программное обеспечение для таких компьютеров. Другая проблема заключается в том, что, когда какое-либо программное обеспечение доступно как для ПК, так и для Mac, версия для Mac тестируется разработчиком гораздо менее тщательно. Следовательно, версия Mac обычно имеет больше багов и меньше функций.
«Майкрософт берет деньги за свое программное обеспечение, а сотрудники Майкрософта — плохие люди, поскольку они не показывают никому свой программный код, поэтому я буду использовать бесплатное программное обеспечение Linux: хорошие люди, которые разрабатывают Linux, показывают вам весь свой код!» — К сожалению, ваше время не бесплатно, и вы потратите гораздо больше денег (то есть времени) на Linux, поскольку у него больше багов, меньше возможностей и он несовместим (или плохо совместим) со многими современными периферийными устройствами. Если вы потратите один месяц на попытку настроить свой компьютер с системой Linux и заставить его работать со всеми периферийными устройствами, вы потратите от 2000 до 4000 долларов вашего времени! Сравните это примерно с 50 долларами, которые вы заплатите за систему Windows, предустановленную на новом ПК. Должен сказать, что Linux является хорошим вариантом для профессиональных программистов и системных администраторов. Любой Линукс — это хорошая среда для конфиденциальности и для работы с секретными документами. К сожалению, у вас нет никакой конфиденциальности на компьютерах с Windows и Макинтошем, и любой софт для зашифровки данных в этих двух операционках может содержать потайной ход для спецслужб. Любой пароль которым вы хотя бы раз воспользовались в Windows или в любом другом софте с закрытым исходным кодом (установлено в Windows, Mac, iOS, Линукс или Android) больше не является безопасным (скорее всего был скопирован и сохранён производителями этого софта), и нужно сменить этот пароль если вам нужна наивысшая безопасность и конфиденциальность. Ваши пароли относительно безопасны в Линуксе если вы пользуетесь VeraCrypt, шифровкой дисков LUKS и другими утилитами с открытым исходным кодом. Советую запускать VeraCrypt как админ (root) вместо того чтобы вводить свой пароль админа в этот софт (в этом случае, "Дата изменения" вашего зашифрованного контейнера никогда не будет меняться; обычная синхронизация файлов не сработает, копируйте контейнер вручную). К слову, смартфоны — это добровольные подслушивающие устройства которые вы носите везде с собой и храните дома: полное отсутсвие конфиденциальности. Для большей конфиденциальности и безопасности, можно установить Linux на совместимой модели смартфона (смотрите эту страницу) или купить смартфон с предустановленным Линуксом (например, Pine Phone). Graphene OS является неплохой альтернативой Линуксу на смартфонах. В любом случае, связь с Интернетом должна быть всё время отключена (включайте только когда пользуетесь) на вашем смартфоне, чтобы минимизировать отслеживание вашим оператором мобильной связи. Я использую Windows 10 для работы и дистрибутивы Линукса под названием Debian и Arch для всего остального. У меня установлен Debian как двойная загрузка с Windows 10 на ноутбуке и Arch Linux как двойная загрузка с Windows 10 на настольном компьютере; кроме того, у меня установлен Ubuntu Touch на смартфоне OnePlus 6. Ещё смотрите эти ссылки: https://tinyurl.com/5azbdek4, https://tinyurl.com/2p8mt8uh, https://techlore.tech/vpn. Переход с Windows на Linux получится только у продвинутых пользователей; ниже я кратко опишу как осуществить такой переход. Если вам это не интересно, тогда проскочите остаток этого параграфа до конца книги. Перед тем как установить Linux на вашем компьютере (как двойная загрузка или одиночная установка), имеет смысл попробовать Линукс в виде виртуальной машины (воспользуйтесь бесплатной программой VirtualBox). Важно ответить на вопрос какой дистрибутив Linux вам нужно выбрать. Для новичков в Линуксе могу посоветовать нижеперечисленные дистрибутивы. Debian надёжен как скала (очень стабильный) и совместим с большинством современного железа; есть более удобные в использовании дистрибутивы чем Debian, но Debian тем не менее хорошо подходит для новых пользователей Линукса. Для более старого железа, воспользуйтесь более старой версией Debian потому что она лучше протестирована, почти свободна от багов и поддерживает огромное количество софта (например, для железа выпущеного в 2015-2019 гг., выбирайте Debian 11 вместо самой последней версии). Вы можете столкнуться с небольшими проблемами в Линуксе Debian, но их легко решить при помощи поиска в Гугле. Если "Stable" версия Debian не работает на новом компьютере, тогда используйте "Testing" версию (она тоже стабильна, но некоторые из новейших приложений могут не работать так как ожидается, большинство будут работать ОК; если микропроцессор от Intel, тогда скачайте "Debian edu" версию, и во время установки, выберите "Standalone," и далее "No automatic partitioning"). Если Debian "Testing" не работает на вашем новейшем компьютере, тогда единственный выход — это попробовать Manjaro (XFCE) или Arch Linux (смотрите ниже). Помните что некоторые производители железа лучше совместимы с Линуксом (напр., Hewlett Packard и ASUS) чем другие производители (напр., Gigabyte), и в будущем, вам имеет смысл покупать только железо про которое известно что оно совместимо с вашим дистрибутивом Linux (проведите небольшое исследование в Интернете заранее). Производные Линукса Debian, такие как Ubuntu и Linux Mint более удобны в использовании, но за счёт немного меньшей стабильности. На мой взгляд, последняя хорошая версия Ubuntu это 20.04 (Focal Fossa), она подходит для более старого железа (выпущено в 2015-2019 гг.). Более поздние версии Ubuntu (напр., Jammy Jellyfish) полны багов и нестабильны, не рекомендую. Версии Линукса Mint основанные на Ubuntu 20.04 являются отличными дистрибутивами, но будут работать только с более старым железом. Для установки на современное железо, попробуйте Linux Mint Debian Edition. Графический интерфейс по умолчанию в Linux Mint называется Cinnamon, и он очень схож с графическим интерфейсом Windows. Fedora Линукс и производные Федоры не очень дружат с современным железом, и не рекомендуются. Другой отличный диструбутив это Arch Linux. Он стабилен и надёжен и поддерживает самое последнее железо, но этот Линукс не удобен для простых смертных (так задумано) и не подходит для новичков в Линуксе (здесь описан мой лёгкий способ установки Arch Линукса). Вместо Arch Linux можете попробовать Manjaro (рекомендуется версия XFCE как наиболее стабильная); Manjaro — это легкий в использовании дистрибутив основанный на Arch Linux. Мы обсудили все лучшие дистрибутивы для новичков, а теперь давайте коснёмся установки операционки и конвертации форматов файлов. Если вы обновили BIOS (в последнее время называется UEFI) в своём компьютере, тогда вам нужно откатиться обратно к версии которая была установлена производителем ПК, потому что Linux может плохо работать с последней версией БИОСа. Сделайте резервные копии всех ваших документов и других важных файлов. Имейте в виду что вам придётся продолжать пользоваться Windows и программами Windows в определённой мере на регулярной основе в обозримом будущем; поэтому не сжигайте все мосты. Если возникают технические вопросы, делайте поиск в Гугле. Чтобы конвертировать ваш Outlook файл (.pst), который содержит всю вашу почту, в совместимый с Линуксом формат, я советую софт под названием CoolUtils Total Mail Converter; вам нужно конвертировать .pst файл в формат MBox; он совместим с Mozilla Thunderbird и другими почтовыми программами популярными в мире Линукса. Конвертируйте ваш календарь Outlook в формат .ics с помощью собственной функции экспорта в Аутлуке. Проверьте размер получившегося .ics файла. Если он подозрительно маленький, значит вы выбрали какие-то неправильные опции во время экспорта, переделайте эту процедуру в Аутлуке. Файл .ics можно импортировать в KOrganizer, Evolution и другие совместимые с Линуксом календари. Экспортируйте список контактов в формат CSV. К сожалению, нет простого способа конвертировать весь ваш список задач (Outlook Tasks) в совместимый с Линуксом формат. Вам придётся вручную одну за другой ввести все задачи в ваш софт под Линуксом, как например в раздел "Задачи" (Tasks) в программе Mozilla Thunderbird. Мы затронули все азы перехода на Линукс; далее исследуйте вопросы по этой теме самостоятельно, имеется много видеороликов на Youtube.com, и вы можете всегда забить вопросы в Гугл.
В заключение я должен сказать, что я периодически обновляю данное руководство; поэтому не стесняйтесь скачивать самую последнюю версию. Также предлагаю ознакомиться с моей другой электронной книгой под названием «Стань Умнее».
Приятного пользования компьютером!
(Этот метод не работает с материнскими платами 2017 года производства и более новыми.) Сначала запустите Speccy и узнайте производителя и название модели жесткого диска, который вы пытаетесь проверить на наличие ошибок. Запишите их на листе бумаги (или на вашем смартфоне).
Утилита Windows CHKDSK не представляет собой лучший способ проверки жестких дисков на наличие ошибок. Фактически, если у вас диск большого объема (3 терабайта), CHKDSK может потребовать слишком много времени и не завершить работу должным образом. Для таких крупных дисков вам необходимо запустить CHKDSK на ночь (и не волнуйтесь, если он застрял на 20%, а потом ничего не происходит в течение длительного времени). Его пользовательский интерфейс оставляет желать лучшего. Если на жестком диске много ошибок, CHKDSK зависнет и не приведет ни к какому результату даже после проверки в течение целой ночи.
Бесплатное ПО под названием MHDD намного качественнее. Процедура немного более сложная в техническом плане, но приводит к гораздо более лучшим результатам, чем CHKDSK. MHDD не запускается в последних версиях Windows, и вам необходимо запустить ее в режиме MS-DOS, как описано ниже. Даже если данная программа работает в вашей версии Windows, я все же настоятельно рекомендую запустить MHDD в режиме MS-DOS, чтобы получить самые надежные результаты. Если ваш жесткий диск случайно используется Windows или вами во время процедуры проверки, результаты проверки могут быть ошибочными.
Прежде чем пытаться исправить поврежденные сектора и ошибки на вашем жестком диске, скопируйте все жизненно важные данные с данного диска (которые вы не можете себе позволить потерять) в другое место. Операция проверки/восстановления, описанная ниже, может повредить такие данные, поскольку поврежденный сектор может содержать правильную информацию, даже если он больше не работает. Когда операция проверки/восстановления делает такой поврежденный сектор невидимым (жесткий диск больше не будет его использовать), ваши данные будут немного повреждены, если сектор не находится в пустом пространстве на вашем жестком диске. Вам не требуется создавать резервные копии всех данных на вашем жестком диске, например, не требуется копировать фильмы и музыку, которые вы можете повторно загрузить позже. Даже если фильм или файл MP3 будут слегка повреждены в результате вышеуказанной операции, они по-прежнему будут пригодны к использованию в большинстве случаев, поскольку будет повреждена только одна секунда, а остальная часть файла будет в порядке.
Теперь, когда вы сделали копию всех ваших критически важных данных, давайте отремонтируем ваш жесткий диск, чтобы на нем не было ошибок и поврежденных секторов.
Если вы собираетесь проверять диск IDE (запустите Speccy, чтобы узнать, имеется у вас накопитель SATA или IDE), вам необходимо убедиться, что он настроен как «главный» (master), а не «подчиненный» (slave). Вы можете переключить его обратно в подчиненный режим после проверки MHDD. Если вы никогда раньше не разбирали свой компьютер, тогда вам нужно соблюдать предельную осторожность в отношении статического электричества, использовать резиновые перчатки и периодически осуществлять заземление. Также будьте аккуратными, постарайтесь не сломать что-либо внутри по причине каких-либо резких движений. Если вы используете диск SATA, вам не нужно беспокоиться о вышеупомянутых настройках.
Затем перейдите на веб-сайт http://hddguru.com/software/2005.10.02-MHDD/ и загрузите образ компакт-диска MHDD (файл .iso).
Запишите образ компакт-диска на пустой записываемый компакт-диск, чтобы создать загрузочный компакт-диск. В Windows 8.1 или 10 вы можете просто вставить записываемый компакт-диск в CD-ROM или CD/DVD-ROM, затем нажать правой кнопкой мыши на файл .iso и выбрать «Записать компакт-диск». Для других версий Windows вы можете найти бесплатную программу, которая занимается компакт-дисками и DVD-дисками и файлами ISO. Не пытайтесь создать загрузочный USB-накопитель на основании такого .iso-файла, это не получится. Когда образ компакт-диска (.iso) успешно записан на ваш записываемый компакт-диск, на компакт-диске вы не увидите ничего, за исключением текстового файла, указывающего на «Загрузку с данного компакт-диска». Это нормально. Для загрузки с такого компакт-диска и запуска MHDD в режиме DOS перезапустите Windows и нажмите волшебную клавишу для входа в настройки BIOS (UEFI). Измените там настройки boot priority чтобы загрузится с CD.
Если вы не знаете волшебную клавишу, перезагрузите компьютер и изучите первые изображения и текст, которые появляются на экране (т.е. «экран-заставку для материнской платы»). В нижней части экрана будет указано что-то вроде «Нажмите Del или F12 для входа в настройки». Перезагрузите компьютер и многократно нажимайте клавишу, указанную во время заставки. Это «волшебная клавиша», которую вы можете использовать для доступа к настройкам BIOS (UEFI). Если на вашем компьютере включена опция «Быстрая загрузка», во время запуска вы не увидите экран-заставку для материнской платы, но вам в любом случае необходимо узнать название данной волшебной клавиши для вашей материнской платы. Осуществите поиск в Интернете, чтобы узнать, какую клавишу нужно нажать на клавиатуре, чтобы войти в настройки BIOS для вашей материнской платы (или ноутбука). Перезагрузите компьютер и многократно нажимайте эту клавишу.
Если вы успешно вошли в настройки BIOS, найдите меню загрузки (boot options) и установите приоритет загрузки (boot priority) на компакт-диск. Вы можете не распознать CD-ROM или DVD-ROM среди перечисленных там дисков. В таком случае выберите диск размером 1 МБ или что-то подобное. Ваша цель — убедиться, что ваш компьютер сначала пытается загрузиться с вашего CD-ROM, а затем — с вашего системного диска (C:).
Выйдите из настроек BIOS (UEFI), сохранив свои изменения (Save and exit).
Компьютер перезагрузится, и если CD уже вставлен, компьютер осуществит загрузку с компакт-диска.
Вы увидите некоторые данные Windows 98, и вам будет предложено выбрать вариант с поддержкой SCSI или без нее; выберите вариант по умолчанию.
Затем вы увидите интерфейс программы MHDD.
Вас попросят выбрать количество дисков. Вы должны знать производителя вашего жесткого диска, поскольку размер отображается в количестве секторов, а не в мегабайтах. Обычно один сектор имеет длину 512 байт, но не всегда.
Введите количество и нажмите клавишу Enter.
Чтобы проверить диск на наличие поврежденных секторов с автоматическим исправлением поврежденных секторов (чтобы они больше не использовались жестким диском и Windows, то есть чтобы они стали «невидимыми»), нажмите клавишу F4 (команда «Сканирование») и с помощью стрелок вверх и вниз на клавиатуре выберите опцию REMAP и нажмите клавишу «Пробел», чтобы включить ее. Нажмите F4, чтобы запустить проверку/ремонт. Существует еще один вариант: Erase Delays. Он приводит к тому, что сектора, работающие медленно, также становятся невидимыми. На вашем жестком диске около 0,5% таких секторов. Конечно, если ваш жесткий диск не является пустым, большинство ваших данных будут повреждены, если вы выберете данную опцию, потому что из каждых ваших 200 килобайт будет удален примерно один. Вы можете выбрать опцию Erase Delays только в том случае, если вы очищаете новый пустой жесткий диск перед использованием.
После запуска процедура проверки покажет вам количество секторов в правой части экрана: общее количество сканируемых секторов, количество более медленных секторов (с задержкой в миллисекундах, мс) и количество безвозвратно поврежденных секторов (называемых «UNC», не подлежащих исправлению), если они есть. В правом верхнем углу экрана отображается оставшееся время, а процент проверенного диска отображается в нижней правой части экрана. По завершении процедуры проверки ваш жесткий диск будет намного надежнее, поскольку все поврежденные сектора (при наличии) больше не будут использоваться. Если у вас есть вопросы или проблемы с MHDD, см. документацию, часто задаваемые вопросы или посетите форум.
Недавние большие обновления Windows 10 (например, осеннее обновление Creators’) часто не могут быть установлены (во время установки вы можете увидеть синий экран), и, таким образом, Windows 10 возвращается к предыдущей версии, а затем пытается вновь установить обновление. С другой стороны, если вы не хотите апгрейды Windows 10, то вы наверно замучились поскольку Майкрософт навязывает вам эти апгрейды всеми правдами и неправдами. Сначала я расскажу что делать если вам нужно установить апгрейд Windows 10, но он не может установиться. Вам нужно удалить всё потенциально проблемное программное обеспечение перед обновлением, затем установить обновление Windows 10, а после этого переустановить проблемное программное обеспечение. Последовательность действий представлена ниже:
Удалите программное обеспечение для шифрования, такое как BestCrypt (создает зашифрованные разделы) или Crypto Pro CSP (работает с цифровыми подписями). Такое программное обеспечение можно рассматривать как системные утилиты, с которыми Windows сложно взаимодействовать.
Удалите антивирусное программное обеспечение и различные ПО, ловящие рекламные или вредоносные программы (например, Iobit Malware Fighter).
Отключите все несущественные периферийные устройства от вашего ПК.
Убедитесь, что системный диск (как правило, диск C) имеет достаточно свободного места (более 10 или 20 ГБ). Если у вас недостаточно свободного места, удалите неиспользуемое программное обеспечение, а затем запустите CCleaner и очистите компьютер. После этого в проводнике файлов нажмите правой кнопкой мыши на диск C, выберите «Свойства» и выберите «Очистка диска». Также выполните очистку системных файлов.
Непосредственно перед обновлением настройте так называемую чистую загрузку для Windows следующим образом:
Нажмите Ctrl+Alt+Del и запустите диспетчер задач.
Выберите вкладку «Автозагрузка» и отключите в ней все элементы.
Закройте диспетчер задач.
Откройте утилиту «Выполнить», одновременно нажав клавишу «Windows» и «R» или нажав кнопку «Пуск», затем выберите папку «Система Windows» среди программ, а затем утилиту «Выполнить».
Введите «msconfig» без кавычек и нажмите клавишу Enter.
Выберите «Избирательный запуск» на вкладке «Общие».
Уберите галочку с «Загружать элементы запуска».
Перейдите на вкладку «Службы» и установите флажок рядом с опцией «Скрыть все службы Майкрософт».
Нажмите «Отключить все».
Выйдите из утилиты «Конфигурация системы» без перезагрузки. Теперь вы можете обновить Windows 10 при помощи обычной функции обновления Windows.
Когда обновление Windows 10 успешно завершено, выполните все указанные выше действия в обратном направлении.
Теперь, что если вы хотите предотвратить обновления и/или апгрейды Windows 10? Как упоминалось вначале, Майкрософт навязывает вам эти обновления и апгрейды разными хитрыми способами. Давайте рассмотрим три ситуации.
1) Без вашего разрешения, Windows 10 загрузила новую версию Windows 10 (апгрейд, например, осеннее обновление Creators’) и просит вас перезагрузить компьютер чтобы закончить установку. Не паникуйте, вы всё ещё можете остаться с вашей текущей версией Windows 10. Загрузите и установите программку под названием Sordum Windows Update Blocker. Запустите её и нажмите кнопку "Disable" чтобы запретить обновления и апгрейды Windows 10. После этого отключите соединение с Интернетом. Теперь идите на диск C: и найдите папку со странным названием (может содержать знаки доллара и/или слово "upgrade") в самом верху или внизу списка папок на диске С:. У этой директории большой размер (гигабайт или больше) и она содержит много файлов и папок которые были созданы сегодня. Это файлы для установки новой версии Windows. Может быть две таких директории на диске С:. В каждой папке и вложенной папке удалите все файлы созданные сегодня. Далее, посетите папку и удалите все файлы созданные сегодня. Теперь перезапустите Windows выбрав вариант "перезагрузка" вместо "перезагрузка и обновление"; если вариант "перезагрузка" не доступен, тогда выберите "перезагрузка и обновление". Обновление/апгрейд не сработает, и Windows 10 останется в своей текущей версии. Подключите обратно связь с Интернетом. С этого момента, нужно чтобы Sordum Windows Update Blocker всегда был в "красном" состоянии. Он будет оставаться в этом статусе только если вы не переключите его вручную в "зелёное" состояние. Как только вы измените его статус на зелёный (обновления Windows разрешены), Windows 10 начнёт загружать новую версию опять. Предположим вы навсегда поставили Sordum Windows Update Blocker в красный статус; если срок поддержки вашей версии Windows 10 истёк, тогда через несколько дней появится неприятный значок "На устройстве отсутствуют важные обновления" в нижем правом углу экрана. Чтобы его убрать, нажмите кнопку "Старт", выберите "Параметры", далее "Персонализация" и "Панель задач". Нажмите ссылку "Выберите значки, отображаемые в панели задач" и отключите "Состояние обновления Windows". Чтобы навсегда спрятать этот неприятный значок, запустите редактор реестра (regedit), посетите папку и щёлкните правой кнопкой мыши в правой панели выбрав "Создать" и "Параметр DWORD (32 бита)". Задайте этому параметру имя TrayIconVisibility и установите его значение на 0. Закройте редактор реестра. Чтобы немедленно убрать значок "Состояние обновления Windows", перезагрузите компьютер. Или подождите день-другой и он исчезнет сам по себе. (За трюк со значком спасибо эксперту по имени Vishal Gupta с вебсайта askvg.com.)
2) Windows 10 загрузила какие-то обновления (не апгрейд) и просит вас перезагрузить компьютер. Если вам не нужны эти обновления, дайте им всё-таки установиться перезапустив компьютер. Скачайте программку Sordum Windows Update Blocker но не запускайте её пока. Отключите соединение с Интернетом и идите в Панель управления, "Программы и компоненты" и нажмите ссылку "Просмотр установленных обновлений". Щёлкните правой кнопкой мыши и удалите обновления Windows которые вам не нужны. Наконец, запустите Sordum Windows Update Blocker и нажмите кнопку "Disable" чтобы запретить обновления и апгрейды Windows 10. Подключите обратно связь с Интернетом.
3) Скажем, вы держите Windows 10 на месте при помощи Sordum Windows Update Blocker но хотите установить какие-либо обновления Windows без апгрейда вашей версии Windows 10. Удобный способ — это софт который называется WSUS Offline Update. Первым делом, вы загружаете обновления которые вам нужны при помощи этой программы на любом компьютере с подключением к интернету. Затем вы копируете папку этой программы на компьютер который хотите обновить, отключаете Sordum Windows Update Blocker и соединение с интернетом и запускаете .exe файл в папке "client" чтобы начать обновления Windows.
Sordum Windows Update Blocker может вызвать небольшие легко решаемые проблемы. Например, активация может слететь с Windows или с Офиса раз в несколько месяцев. Чтобы их обратно активировать, временно отключите Sordum Windows Update Blocker и попробуйте активироваться по интернету или по-новой введите ключ продукта. DISM и установка приложений из Windows App Store не будут работать пока Sordum Windows Update Blocker включен.
Это наиболее трудоёмкий и долгий способ ремонта Windows, но он необходим в редких случаях. Воспользуйтесь нижеприведённым списком работ в таких ситуациях. Прежде чем начать, ознакомьтесь с более простыми подходами описанными в начале этой книжки.
1a. Сохраните папки и документы хранящиеся на диске C:.
1b. Сохраните все данные из виртуального компьютера если он у вас имеется.
2. Прогоните утилиту CHKDSK для диска C:.
3a. К сожалению, не существует лёгкого способа сохранить все настройки Майкрософт Офиса. Майкрософт перестала предлагать такого рода софт после Офиса 2007. Запишите всю необходимую информацию которую можно собрать вручную. Не пытайтесь скопировать данные из системного реестра или воспользоваться софтом от третьих лиц как например Cloneapp или PCmover. Они повредят вашу установку Офиса и/или ваш файл данных Outlook. Майкрософт Офис — это настолько немыслимо сложный пакет программ, что третьи лица никогда не смогут разработать надёжный софт для сохранения и переноса настроек Офиса и учесть все возможные сценарии если Майкрософт сама не может это сделать. Cloneapp и похожие приложения могут быть полезны для более простых программ, но не Office или Windows.
3b. Сохраните все файлы и ярлыки находящиеся на Рабочем Столе.
4. Создайте образ диска C: при помощи AOMEI Backupper Standard.
5. Сохраните все личные документы в надёжном месте.
6. Распечатайте ключ продукта Windows.
7. Найдите и сохраните всю информацию необходимую для настройки связи с Интернетом.
8. Загрузите и сохраните в отдельном месте все пакеты Visual C++ Redistributable (как x32 [т.е. x86] так и x64 если у вас 64-разрядная Windows).
9. Загрузите последние пакеты Microsoft .NET framework.
10a. Загрузите и сохраните в том же месте последнюю версию драйвера для вашей видеокарты.
10b. Загрузите и сохраните в том же месте последнюю версию драйверов с вебсайта производителя вашей материнской платы (настольный ПК) или ноутбука.
11a. Убедитесь что у вас есть вся необходимая информация и файлы для переустановки ваших программ.
11b. Запишите имя пользователя Windows и пароль.
12. Вставьте диск DVD или USB флэшку с файлами для установки Windows.
13. Перезагрузите компьютер и перед тем как появится заставка материнской платы, многократно нажимайте клавишу доступа к настройкам BIOS (UEFI).
14. Измените последовательность загрузки так чтобы компьютер запустился с вашей ДВДишки или флэшки.
15. Сохраните и выйдите из настроек BIOS.
16. Выполните чистую установку Windows (выберите опцию которая устанавливает только Windows и не сохраняет натройки и файлы), т.е. не выбирайте опцию "апгрейд Windows".
17. Во время установки, создайте то же самое имя пользователя и пароль для входа в Windows.
18. Настройте соединение с Интернетом.
19a. Установите антивирус.
19b. Восстановите настройки брендмауэра Windows и/или антивируса.
20a. Зайдите в настройки "Обновлений Windows" но не нажимайте на кнопку "Обновить".
20b. Чтобы не дать Windows 10 запустить апгрейд (например с версии 1803 до версии 1903), выберите опцию "Дополнительные параметры", и отложите "обновление компонентов" на 365 дней. Отложите "исправление" на ноль дней.
20c. Если вы случайно начали скачивать апгрейд Windows 10, немедленно отключите интернет (в противном случае пропустите этот пункт). Дайте Windows закончить установку начатых обновлений. Настройте "Дополнительные параметры" как описано выше. Теперь идите в панель управления, "устранение неполадок, и выберите ремонт обновлений Windows так чтобы начатые обновления не были закончены и выберите исправление базы данных обновлений Windows там же. Далее, кликните правой кнопкой мыши на диск C:, выберите "Свойства", "Очистка диска", и далее "Очистка системных файлов" и среди доступных опций выберите "очистка обновлений Windows". Нажмите OK. Эта операция может занять много времени, дайте ей завершиться. Вот и всё. Теперь вы сможете устанавливать обновления Windows без апгрейда операционной системы.
21. Установите все доступные обновления Windows.
22. Запустите проверку системных файлов (sfc).
23a. Зайдите в панель управления, Программы и компоненты, "Включение или отключение компонентов Windows" и поставьте галочку на всех опциях последней версии .NET framework (не обязательно что-либо делать с более старыми версиями .NET framework).
23b. Запустите DISM или System Update Readiness Tool.
23c. Создайте точку восстановления системы.
24. Установите все пакеты Visual C++ redistributable и .NET framework, драйвер видеокарты и дрова всех других устройств.
25a. Не пользуйтесь никаким специальным софтом для обновления драйверов. (Можно использовать такой софт только если он предоставляется производителем материнской карты или ноутбука вместе с драйверами устройств.)
25b. Создайте точку восстановления системы.
25c. Измените настройки конфиденциальности в Windows.
26. Установите все программы.
27. Восстановите настройки программ и Windows. Да, вам придётся вручную по-новой создать учётные записи эл. почты в Microsoft Outlook и присоединить их к вашему файлу данных Outlook.
28. Измените настройки конфиденциальности в браузерах и других программах.
29. Создайте точку восстановления системы.
30. Создайте образ диска C: при помощи AOMEI Backupper Standard.
31. Создайте диск восстановления системы.
Некоторые изображения, включая обложку, получены с сайта Freeimages.com
→ ▪ ▫ ▪ ▫ ▪ ▫ ▪ ▫ ▪ ▫ ▪ ←
| Title Info | |
| Genre | computers |
| Author | Чарльз Спендер |
| Title | Сделай свой компьютер стабильнее и быстрее: Что Майкрософт забыла вам сказать |
| Keywords | Windows,компьютеры,стабильность,быстродействие |
| Date | 2025 () |
| Language | ru |
| Source Language | en |
| Translator | ИП Татьяна Александровна Ванхальская |
| Document Info | |
| Author | Чарльз Спендер |
| Program used | calibre 3.39.0, FictionBook Editor Release 2.6.7 |
| Date | 22.02.2025 (2025-02-22) |
| ID | a1e9a2f8-eedd-4c58-93d1-3348038d109d |
| Version | 1.0 |
| Publisher Info | |
| City | Москва |
| Year | 2023 |
| ISBN | 9780463172810 |